-
Última Versión
VirtualBox 7.1.6 Build 167084 ÚLTIMO
-
Revisado por
-
Sistema Operativo
Windows 7 / Windows 8 / Windows 10 / Windows 11
-
Ránking Usuario
Haga clic para votar -
Autor / Producto
-
Nombre de Fichero
VirtualBox-7.1.6-167084-Win.exe
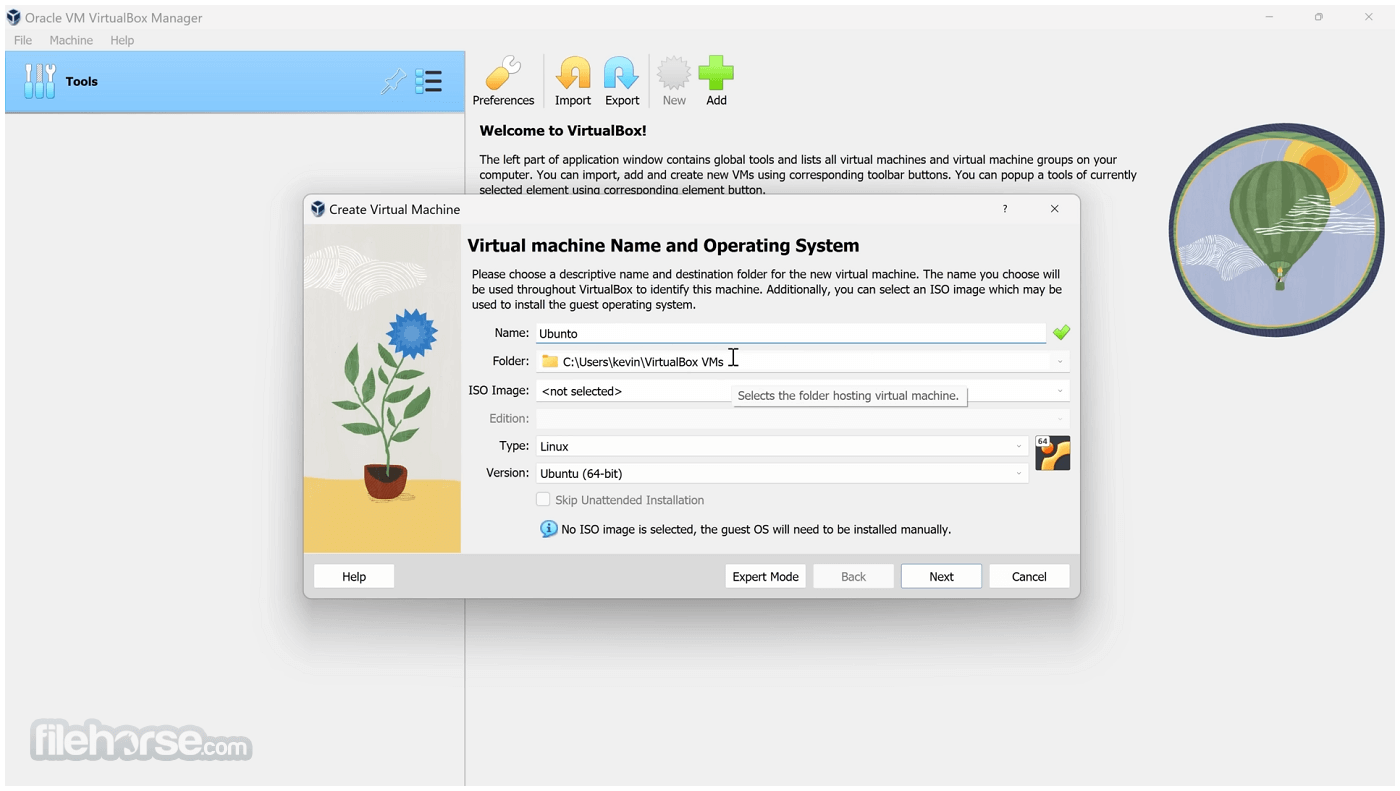
Este software multiplataforma se puede instalar en hosts Windows, macOS, Linux y Solaris, y admite una amplia gama de sistemas operativos invitados, incluidos Windows, Linux y versiones anteriores de macOS.
Oracle VM VirtualBox es particularmente popular entre los desarrolladores, probadores y profesionales de TI que necesitan crear y administrar máquinas virtuales (VM) para probar software, simular diferentes entornos o aislar de forma segura los espacios de trabajo.
Permite a los usuarios ejecutar casi cualquier sistema operativo en una sola máquina y cambiar libremente entre instancias de SO que se ejecutan simultáneamente.
Este programa es un software de virtualización versátil diseñado para hardware x86_64, que admite una amplia gama de dispositivos incluidas computadoras portátiles, computadoras de escritorio, servidores y sistemas integrados. La versión 7.1 también amplía la compatibilidad con la arquitectura macOS/Arm.
No solo Virtual Box es un producto extremadamente rico en funciones y de alto rendimiento para clientes empresariales, sino que también es la única solución profesional que está disponible gratuitamente como software de código abierto. Ejecuta macOS en Windows gratis con VirtualBox ¡hoy!
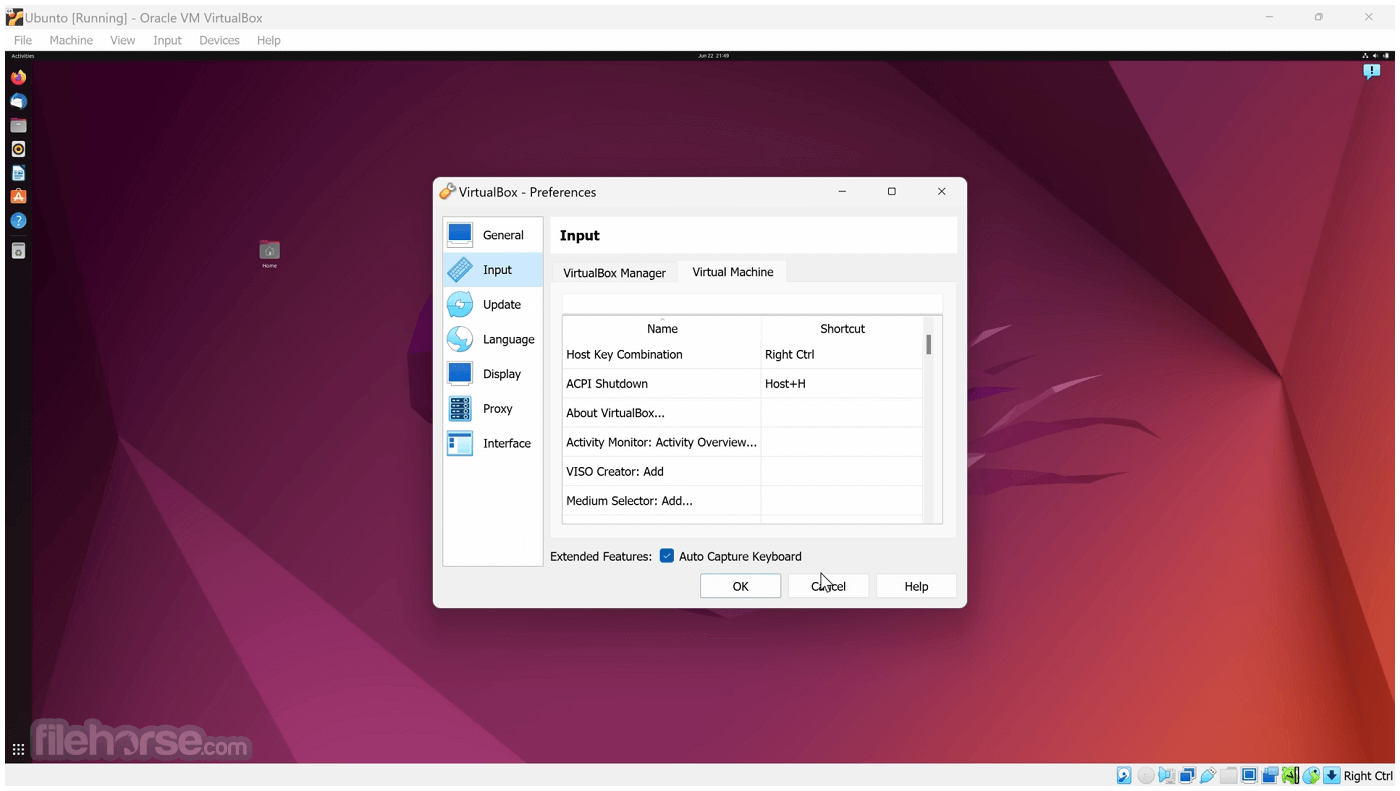
Características principales
- Soporte multiplataforma: Admite una variedad de sistemas operativos host e invitados, lo que lo convierte en una herramienta versátil para usuarios en diferentes plataformas.
- Instantáneas: Los usuarios pueden tomar instantáneas del estado actual de una VM, lo que les permite volver a una configuración anterior sin perder datos.
- Red virtual: Ofrece una gama de opciones de red, incluidas NAT, redes puenteadas y redes internas, lo que permite diversas configuraciones de conectividad de máquinas virtuales.
- Modo sin fisuras: Esta función permite a los usuarios integrar aplicaciones invitadas con el escritorio host, haciéndolas parecer como si se estuvieran ejecutando de forma nativa.
- Carpetas compartidas y portapapeles: Admite carpetas compartidas y funcionalidad de portapapeles, lo que facilita la transferencia de archivos y texto entre el host y los sistemas invitados.
- Soporte de dispositivos USB: Los usuarios pueden conectar dispositivos USB a la máquina virtual, lo que permite la interacción directa con periféricos como unidades flash, impresoras y escáneres.
- Interfaz de línea de comandos: Los usuarios avanzados pueden aprovechar la CLI para la creación de scripts y la automatización, lo que facilita la administración de varias VM.
- Soporte de gráficos 3D: La aplicación proporciona aceleración de gráficos 3D, lo que es particularmente útil para ejecutar aplicaciones que requieren soporte de gráficos de hardware.
La interfaz de usuario de VirtualBox es sencilla e intuitiva. La ventana principal muestra una lista de máquinas virtuales disponibles, junto con su estado y configuraciones.

Una barra lateral proporciona acceso rápido a funciones clave como crear, iniciar y eliminar VM. El menú de configuración para cada VM es muy detallado, lo que permite a los usuarios personalizar todo, desde la cantidad de RAM y núcleos de CPU asignados hasta los adaptadores de red y las opciones de almacenamiento.
La interfaz está diseñada para ser intuitiva incluso para principiantes, con etiquetas claras y sugerencias de herramientas que explican cada opción. La ventana de la consola de la máquina virtual proporciona una visualización en tiempo real del SO invitado, y los usuarios pueden interactuar fácilmente con ella mediante el ratón y el teclado.
Instalación y configuración
Descarga e instalación: Se puede descargar desde el sitio web oficial de Oracle o FileHorse. El proceso de instalación es sencillo y requiere una entrada mínima del usuario. Durante la instalación, el software solicitará la instalación de componentes adicionales, como adaptadores de red, que son esenciales para ciertas funciones como Redes puenteadas.
Creación de una máquina virtual: Después de la instalación, crear una máquina virtual es simple. El botón “Nueva” guía a los usuarios a través de un asistente donde pueden seleccionar el tipo de SO invitado, asignar recursos como memoria y almacenamiento, y configurar la configuración inicial.
Instalación de un SO invitado: Una vez creada la VM, los usuarios deben instalar el SO invitado. Esto se puede hacer usando un archivo ISO o una unidad USB de arranque. Proporciona una interfaz fácil de seguir para conectar el medio de instalación e iniciar el proceso de instalación.
Adiciones de invitado: Para mejorar la funcionalidad de la VM, se recomienda instalar las Adiciones de invitado. Este paquete incluye controladores y aplicaciones del sistema que mejoran la integración entre el host y el invitado, como un mejor rendimiento de video, carpetas compartidas y sincronización del portapapeles.

Cómo usar
Iniciando una máquina virtual: Inicia este programa y selecciona la VM deseada de la lista. Haz clic en el botón “Iniciar” para lanzarlo. La VM se iniciará como si fuera una máquina física, y los usuarios pueden interactuar con el SO invitado usando su teclado y ratón.
Configuración de la configuración: Haz clic con el botón derecho en una VM y selecciona “Configuración” para modificar configuraciones como memoria, almacenamiento y configuración de red. Los cambios se pueden realizar mientras la VM está apagada.
Uso de instantáneas: Para tomar una instantánea, selecciona la VM, ve a la pestaña “Instantáneas” y haz clic en el botón “Tomar”. Esto permite a los usuarios guardar el estado actual de la VM, que se puede restaurar en cualquier momento.
Carpetas compartidas: Para configurar carpetas compartidas, ve a la configuración de la VM, navega a la sección “Carpetas compartidas” y agrega el directorio host deseado. Esta función facilita el intercambio de archivos entre el host y los sistemas invitados.
Redes: Ofrece varios modos de red como NAT, Puenteado y Solo host. Configura la configuración de red según tus necesidades, ya sea para acceder a Internet o para la comunicación entre varias VM.
Preguntas frecuentes
¿Puedo ejecutar macOS como sistema operativo invitado en VirtualBox?
Si bien es técnicamente posible, ejecutar macOS en VirtualBox no es oficialmente compatible y puede requerir configuraciones y ajustes adicionales. También se aplican restricciones legales según los términos de licencia de Apple.
¿Cómo puedo aumentar el rendimiento de mi máquina virtual?
Asigna más recursos del sistema (CPU, RAM) a la VM, habilita la aceleración 3D e instala las Adiciones de invitado para mejorar el rendimiento.
¿Cuál es el número máximo de máquinas virtuales que puedo ejecutar simultáneamente?
Esto depende de las capacidades de hardware del sistema host, particularmente la CPU y la RAM. VirtualBox en sí no impone un límite estricto.
¿Puedo transferir archivos entre el sistema operativo host e invitado?
Sí, a través de carpetas compartidas y el uso compartido del portapapeles. También puedes usar recursos compartidos de red si están configurados correctamente.
¿Cómo puedo revertir una VM a un estado anterior?
Utiliza la función de instantánea. Selecciona la instantánea deseada en la pestaña "Instantáneas" y haz clic en el botón "Restaurar".
Alternativas
- VMware Workstation Player
- VMware Workstation Pro
- Parallels Desktop para ChromeOS
- Windows Virtual PC
- Docker
- Citrix Workspace App
Este software es GRATUITO para uso personal bajo la Licencia Pública General de GNU (GPL) y también ofrece un paquete de extensión con funciones adicionales, como soporte USB 2.0/3.0 y funcionalidad de Protocolo de escritorio remoto (RDP).
El paquete de extensión es gratuito para uso personal, pero requiere una licencia para implementaciones empresariales.
Requisitos del sistema
- SO host: Windows 11/10, macOS, Linux, Solaris
- CPU: Procesador Intel o AMD x86
- RAM: Mínimo 512 MB, pero se recomiendan 2 GB o más para un mejor rendimiento
- Almacenamiento: Al menos 500 MB para la aplicación, más espacio adicional para las VM
- Gratuito y de código abierto
- Soporte multiplataforma
- Conjunto de funciones completo que incluye instantáneas, carpetas compartidas y modo sin fisuras
- Admite una amplia gama de sistemas operativos invitados
- Rendimiento ligeramente inferior en comparación con algunas alternativas comerciales
- Las funciones avanzadas requieren configuración manual
VirtualBox es una solución de virtualización versátil y potente adecuada tanto para principiantes como para usuarios avanzados. Su rico conjunto de funciones, soporte multiplataforma y naturaleza de código abierto lo convierten en una opción ideal para aquellos que buscan ejecutar múltiples sistemas operativos en una sola máquina.
Si bien puede requerir alguna configuración manual para casos de uso avanzados, los beneficios que ofrece en términos de flexibilidad y rentabilidad son difíciles de superar.
Nota: Para ampliar las capacidades de VirtualBox, se recomienda descargar e instalar VirtualBox Extension Pack.
También disponible: Descargar VirtualBox para Mac
 OperaOpera 117.0 Build 5408.163 (64-bit)
OperaOpera 117.0 Build 5408.163 (64-bit) PC RepairPC Repair Tool 2025
PC RepairPC Repair Tool 2025 PhotoshopAdobe Photoshop CC 2025 26.5.0 (64-bit)
PhotoshopAdobe Photoshop CC 2025 26.5.0 (64-bit) OKXOKX - Buy Bitcoin or Ethereum
OKXOKX - Buy Bitcoin or Ethereum iTop VPNiTop VPN 6.3.0 - Fast, Safe & Secure
iTop VPNiTop VPN 6.3.0 - Fast, Safe & Secure Premiere ProAdobe Premiere Pro CC 2025 25.1
Premiere ProAdobe Premiere Pro CC 2025 25.1 BlueStacksBlueStacks 10.42.50.1004
BlueStacksBlueStacks 10.42.50.1004 Hero WarsHero Wars - Online Action Game
Hero WarsHero Wars - Online Action Game SemrushSemrush - Keyword Research Tool
SemrushSemrush - Keyword Research Tool LockWiperiMyFone LockWiper (Android) 5.7.2
LockWiperiMyFone LockWiper (Android) 5.7.2






Comentarios y Críticas de Usuarios