-
Última Versión
UltraVNC 1.5.0.0 Dev ÚLTIMO
-
Revisado por
-
Sistema Operativo
Windows 7 64 / Windows 8 64 / Windows 10 64 / Windows 11
-
Ránking Usuario
Haga clic para votar -
Autor / Producto
-
Nombre de Fichero
UltraVNC_1500-dev.zip
Diseñado principalmente para Windows, UltraVNC 32/64 bits ofrece una solución confiable para soporte de TI, resolución de problemas y administración remota. Su propósito principal es reflejar la pantalla y otorgar control total de una computadora remota, permitiendo transferencias de archivos, sesiones de soporte y administración sencilla de múltiples dispositivos.
VNC, o el protocolo Remote Frame Buffer (RFB), permite la visualización y el control remotos de un escritorio a través de Internet. Para compartir un escritorio, un servidor VNC debe estar ejecutándose en la computadora host, mientras que un cliente VNC debe estar ejecutándose en el dispositivo que accede al escritorio compartido.
Características principales
Control de Escritorio Remoto: Permite a los usuarios tomar el control de una máquina remota, replicando su escritorio en el sistema local. Esto es esencial para la resolución de problemas, la asistencia remota o la administración remota de múltiples dispositivos.
Transferencia de archivos: Incluye una función de transferencia de archivos integrada, que permite a los usuarios compartir archivos entre los sistemas local y remoto con facilidad. Admite interfaces de administración de archivos tradicionales y de arrastrar y soltar.
Chat de texto: Para facilitar la comunicación entre los usuarios, ofrece una función de chat de texto simple, que es especialmente útil durante las sesiones de soporte remoto.
Múltiples métodos de autenticación: Admite varias opciones de autenticación para garantizar el acceso seguro a sistemas remotos. Las opciones incluyen la autenticación de contraseña VNC estándar, la integración de Active Directory y más.
Complementos de cifrado: Para una mayor seguridad, permite el uso de complementos de cifrado que cifran todos los flujos de datos entre el cliente y el servidor.
¿Quién debería usar UltraVNC?
Este programa es una herramienta esencial para cualquiera que necesite proporcionar soporte remoto o acceso a computadoras con Windows. Es particularmente beneficioso para:
Equipos de soporte técnico (interno/externo): Ideal para el soporte al cliente y la resolución de problemas.
Departamentos de TI: Facilita la administración y el mantenimiento eficientes de los sistemas de forma remota.
Empresas de soporte remoto: Ofrece soporte rápido y seguro a los clientes.
Necesidades de acceso remoto: Permite a los usuarios acceder a sus computadoras desde lejos.
Demostraciones remotas: Perfecto para presentaciones en línea y recorridos de productos.
eLearning y gestión de aulas: Permite a los educadores monitorear y ayudar a los estudiantes.
Individuos: Para aquellos que desean ayudar a amigos y familiares o acceder a su PC doméstica desde una ubicación diferente, como el trabajo o lugares públicos.
Novedades en la última versión (1.5.0.0-dev 2025)
UltraViewer ha introducido varias actualizaciones y mejoras, incluida la adición de un contenedor alrededor del visor VNC y la corrección del problema de reconexión de DirectX.
El lanzamiento también incluye mejoras como enlaces adicionales, información de texto y versión actualizada, y la sustitución de bibliotecas con el administrador vcpkg para un mantenimiento y actualizaciones más fáciles.
Las correcciones notables incluyen la resolución de la corrupción de la pila y la solución de la compatibilidad con el Entorno de recuperación de Windows (WinRE 10). La interfaz de usuario se sometió a una revisión ortográfica, estandarización y actualizaciones de fuentes a Arial, junto con la implementación de la verificación del certificado TLS utilizando la API CertVerifyCertificateChainPolicy.
La seguridad se ha reforzado con la autenticación VeNCrypt, el transporte cifrado y el trabajo continuo en la autenticación RSA-AES.
Se agregó una nueva función para ordenar las instantáneas por fecha, y ahora se usa el mismo hilo omnithread para el servidor y el visor. Otros cambios incluyen la adición de barras de desplazamiento a las propiedades, una corrección de reinicio de UAC y la garantía de compatibilidad con Debian v12 (Bookworm) a través del protocolo WayVNC.
Interfaz de usuario
La interfaz de usuario de UltraVNC es simple y funcional. Consiste en una ventana de visor VNC estándar que refleja el escritorio remoto, con opciones de control ubicadas en la barra de herramientas.
La barra de herramientas contiene funciones esenciales como transferencia de archivos, chat y alternar pantalla completa. Aunque la interfaz de usuario puede no ser la más moderna, se centra en la practicidad, proporcionando acceso rápido a los controles necesarios.
La interfaz del lado del servidor es igualmente sencilla, lo que permite a los administradores configurar opciones como métodos de autenticación, cifrado y permisos de control remoto.
Instalación y configuración
Configuración del servidor:
- Descargue el paquete del instalador de la aplicación desde el sitio web oficial o FileHorse.
- Durante la instalación, elija instalar el servidor o el visor, o ambos, según el rol de la máquina.
- Configure las opciones básicas del servidor, como establecer una contraseña segura para el acceso remoto, habilitar el cifrado y seleccionar el rango de IP o la red para la conexión.
- Inicie el servidor UltraVNC, y residirá en la bandeja del sistema, esperando la conexión de clientes remotos.
- Instale el componente del visor de este software en el sistema cliente remoto.
- Abra la aplicación del visor e ingrese la dirección IP de la máquina del servidor de destino.
- Tras una conexión exitosa, el visor reflejará el escritorio remoto y las opciones de control estarán disponibles a través de la barra de herramientas.
Conexión a una computadora remota: Abra UltraVNC Viewer en el sistema local e ingrese la dirección IP o el nombre de host de la máquina remota que ejecuta el servidor UltraVNC. Haga clic en “Conectar” para iniciar la sesión remota.
Transferencia de archivos: Durante una sesión, haga clic en el botón “Transferencia de archivos” para abrir la ventana de transferencia. Desde aquí, los usuarios pueden arrastrar y soltar archivos entre los sistemas local y remoto.
Función de chat: Para usar el chat de texto, seleccione la opción de chat de la barra de herramientas. Esto abrirá una ventana de chat donde puede comunicarse con el usuario remoto.
Alternar control total: Los usuarios pueden habilitar o deshabilitar el control remoto durante la sesión para cambiar entre los modos de vista solamente y de control total.
Preguntas frecuentes
¿Es UltraVNC para PC seguro para el acceso remoto?
Sí, ofrece varias funciones de seguridad, incluida la autenticación de contraseña, la integración de Active Directory y los complementos de cifrado que se pueden agregar para una transmisión de datos más segura.
¿Puedo usar UltraVNC en sistemas que no sean Windows?
Si bien este programa está diseñado principalmente para Windows, se puede acceder desde sistemas que no son Windows utilizando clientes VNC compatibles como RealVNC o TightVNC.
¿Admite UltraVNC configuraciones de múltiples monitores?
Sí, puede reflejar y controlar sistemas con múltiples monitores. Los usuarios pueden cambiar entre monitores durante las sesiones remotas.
¿Cuál es la diferencia entre los componentes del servidor y del visor?
El componente del servidor se instala en la máquina que desea controlar, mientras que el visor se instala en la máquina que utilizará para acceder al servidor.
¿Cómo puedo mejorar la seguridad de mis sesiones UltraVNC?
Utilice contraseñas seguras, limite el acceso a direcciones IP específicas y habilite los complementos de cifrado para proteger sus sesiones remotas.
Alternativas
TeamViewer: Conocido por su facilidad de uso y amplia compatibilidad, TeamViewer es una alternativa popular a esta aplicación. Ofrece una mejor compatibilidad entre plataformas y funciones más avanzadas, pero no es gratuito para uso comercial.
AnyDesk: Similar a TeamViewer, AnyDesk ofrece acceso remoto rápido y es fácil de usar. Incluye transferencia de archivos, chat y conexiones seguras.
TightVNC: Esta es una alternativa popular que es similar a esta aplicación en muchos aspectos. TightVNC es de código abierto y ofrece funciones esenciales de acceso remoto, incluida la transferencia de archivos y los permisos de control.
Escritorio remoto de Chrome: Para aquellos que buscan una solución rápida y sencilla, el Escritorio remoto de Chrome es una opción confiable. Está integrado en el navegador Google Chrome y ofrece capacidades simples de control remoto.
Escritorio remoto de Microsoft: Integrado en Windows, esta opción proporciona una solución de acceso remoto nativa. Sin embargo, requiere una configuración de red adecuada y solo admite ediciones específicas de Windows.
Precios
Esta herramienta es una aplicación de código abierto y está disponible totalmente GRATIS.
Se publica bajo la Licencia Pública General de GNU (GPL), lo que significa que no hay costos de licencia para usuarios u organizaciones.
Requisitos del sistema
- Sistema operativo: Se admiten Windows 7, 8, 10 y 11
- Procesador: Intel Pentium o posterior
- RAM: Mínimo 512 MB (se recomienda 1 GB o más para un rendimiento estable)
- Red: Conexión LAN/WAN confiable para sesiones remotas
- Gratuito y de código abierto
- Control de escritorio remoto confiable
- Transferencia de archivos y chat integrados
- Funciones de seguridad personalizables
- Ligero con requisitos mínimos del sistema
- Interfaz de usuario obsoleta
- Soporte entre plataformas limitado
- La configuración inicial puede ser compleja para usuarios no técnicos
- Los complementos de cifrado deben configurarse por separado
- Carece de funciones avanzadas que se encuentran en las alternativas premium
UltraVNC es una sólida solución de escritorio remoto, particularmente adecuada para profesionales de TI y organizaciones que buscan una herramienta gratuita y de código abierto para soporte remoto.
Si bien puede carecer de las funciones avanzadas y la interfaz de usuario moderna de soluciones comerciales como TeamViewer o AnyDesk, ofrece capacidades esenciales de control remoto con funciones integradas de transferencia de archivos y chat. Además, su compatibilidad con varios métodos de autenticación y complementos de cifrado lo convierte en una opción segura para el acceso remoto.
Para los usuarios que están familiarizados con la configuración básica de la red y buscan una solución rentable, la aplicación es una opción confiable que realiza el trabajo sin complejidad innecesaria. Sin embargo, aquellos que necesitan funciones avanzadas o soporte multiplataforma pueden encontrar alternativas como AnyDesk o Chrome Remote Desktop más adecuadas.
Traducido por el Equipo de Localización de Filehorse
 OperaOpera 118.0 Build 5461.41 (64-bit)
OperaOpera 118.0 Build 5461.41 (64-bit) PC RepairPC Repair Tool 2025
PC RepairPC Repair Tool 2025 PhotoshopAdobe Photoshop CC 2025 26.5.0 (64-bit)
PhotoshopAdobe Photoshop CC 2025 26.5.0 (64-bit) OKXOKX - Buy Bitcoin or Ethereum
OKXOKX - Buy Bitcoin or Ethereum iTop VPNiTop VPN 6.4.0 - Fast, Safe & Secure
iTop VPNiTop VPN 6.4.0 - Fast, Safe & Secure Premiere ProAdobe Premiere Pro CC 2025 25.2.1
Premiere ProAdobe Premiere Pro CC 2025 25.2.1 BlueStacksBlueStacks 10.42.50.1004
BlueStacksBlueStacks 10.42.50.1004 Hero WarsHero Wars - Online Action Game
Hero WarsHero Wars - Online Action Game SemrushSemrush - Keyword Research Tool
SemrushSemrush - Keyword Research Tool LockWiperiMyFone LockWiper (Android) 5.7.2
LockWiperiMyFone LockWiper (Android) 5.7.2
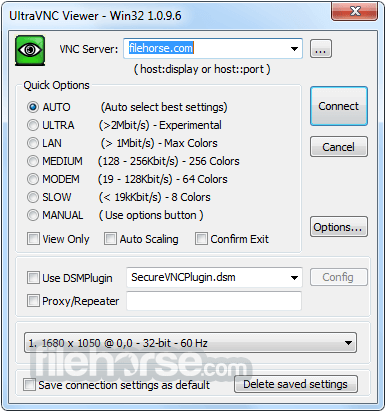
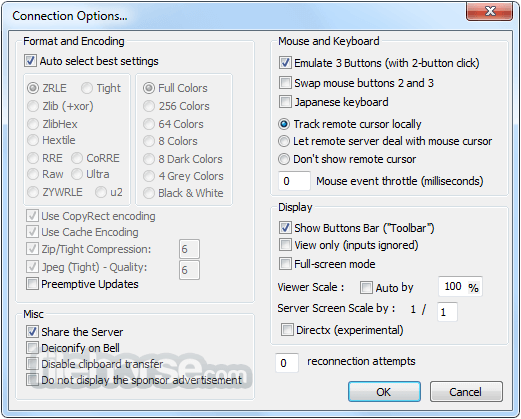
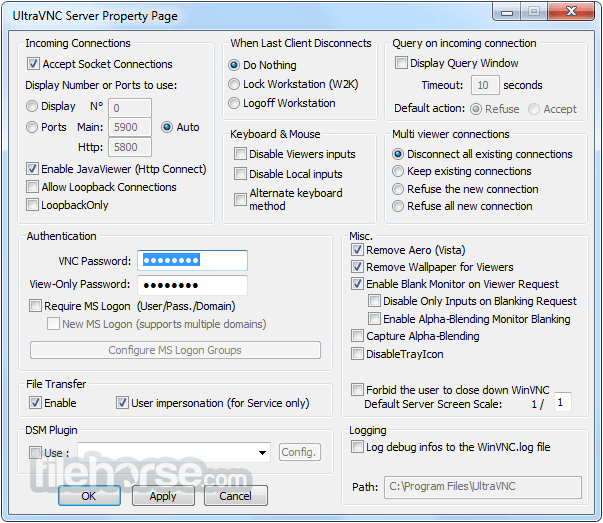



Comentarios y Críticas de Usuarios