-
Última Versión
Fast Screen Recorder 1.0.0.51 ÚLTIMO
-
Revisado por
-
Sistema Operativo
Windows 7 / Windows 8 / Windows 10 / Windows 11
-
Ránking Usuario
Haga clic para votar -
Autor / Producto
-
Nombre de Fichero
FastScreenRecorder_fpt.exe

Con Fast Screen Recorder, puedes capturar todo lo que sucede en la pantalla de tu computadora. Muchas veces necesitas grabar tu pantalla.
Puedes hacer videos para YouTube, como grabar tutoriales de software para ayudar a otros, también hacer una reseña de software y hacer un video de tu presentación.
Herramienta de grabación de pantalla FastPCTools te ayuda con muchas funciones para capturar el video de tu pantalla con un altavoz y un micrófono.
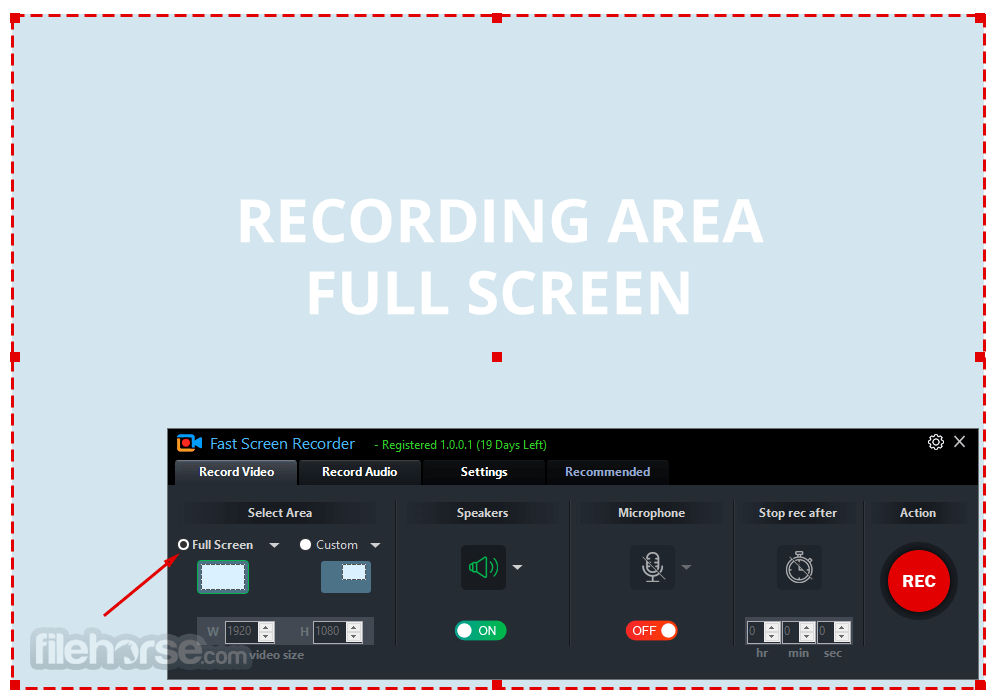
Características
Seleccionar área de la pantalla
Esta herramienta de grabación de pantalla también tiene selección de área personalizada en la pantalla de tu computadora. Además, tiene algunos tamaños predeterminados. La selección de área de pantalla completa tiene dos opciones, una es con la barra de tareas o la segunda es sin la barra de tareas.
Grabar altavoces
Esta opción puedes activarla/desactivarla. En esta opción, puedes encontrar una pequeña flecha hacia abajo cerca del icono. Así que puedes elegir el altavoz que está instalado en tu sistema.
Grabar micrófono
Con esta opción, puedes seleccionar tu micrófono haciendo clic en la flecha hacia abajo cerca del icono del micrófono. También puedes activar/desactivar la grabación del micrófono.
Detener la grabación después de un tiempo
Esta también es una buena característica de este grabador de pantalla. Con esta opción, puedes detener automáticamente tu grabación después del tiempo fijo que definas aquí.
Acción de grabación
Después de configurar todo, haz clic en el botón Grabar, el botón redondo grande de color rojo para iniciar tu grabación.
Con este software de grabación de pantalla FastPCTools, también puedes grabar solo el audio que se reproduce en tu PC con tu micrófono o sin micrófono, según desees grabar.
Fast Screen Recorder para PC de FastPCTools es el mejor software ligero para computadoras con Windows. Tiene todas las características principales que los usuarios requieren. Además, la interfaz es muy interactiva y fácil de usar.
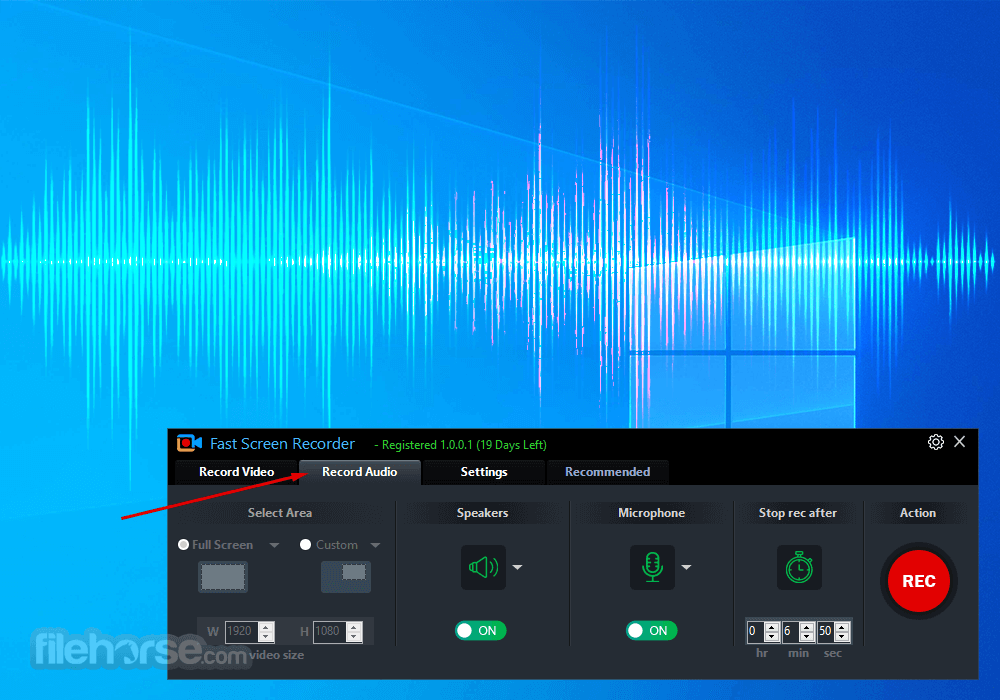
Preguntas frecuentes
¿Qué es la grabación de pantalla?
La grabación de pantalla es una técnica que se utiliza para capturar todo lo que se muestra en la pantalla de tu computadora y guardarlo como un archivo de video. Esto te permite ver el contenido grabado más tarde. La grabación de pantalla se utiliza comúnmente para varios propósitos, incluyendo la enseñanza, demostraciones, reseñas de software, reseñas de sitios web, entrenamiento y la creación de lecciones en video.
¿Cómo se graba la pantalla?
Para grabar tu pantalla, necesitas una aplicación de grabación de pantalla. Fast Screen Recorder de FastPCTools es un software fácil de usar y eficiente que te permite grabar tu pantalla fácilmente.
¿Cómo puedo grabar una llamada de Zoom en mi PC?
Puedes grabar una videollamada de Zoom en tu PC usando Fast Screen Recorder siguiendo estos pasos:
- Ajusta la ventana de Zoom al tamaño y la posición que desees en tu pantalla.
- Abre Fast Screen Recorder antes de iniciar tu videollamada de Zoom.
- Utiliza el cuadro rectangular rojo punteado en Fast Screen Recorder para seleccionar el área de la ventana de Zoom para grabar.
- Inicia tu videollamada de Zoom.
- Haz clic en el botón rojo circular "GRABAR" en Fast Screen Recorder para comenzar a grabar.
- Una vez que finalice la llamada, haz clic en "Detener grabación".
- Una vez procesada la grabación, puedes ver el video de la llamada de Zoom guardado.

Requisitos del sistema
Compatible con Windows 11, 10, 8.1 y 8
VENTAJAS
- Interfaz fácil de usar
- Grabación de video de alta calidad
- Grabación de audio incluida
- Sin límite de tiempo en la grabación
- Ligero y rápido
- Funciones de edición limitadas
- Marca de agua en la versión gratuita
- Formatos de salida limitados
- Sin efectos avanzados
 OperaOpera 117.0 Build 5408.197 (64-bit)
OperaOpera 117.0 Build 5408.197 (64-bit) PC RepairPC Repair Tool 2025
PC RepairPC Repair Tool 2025 PhotoshopAdobe Photoshop CC 2025 26.5.0 (64-bit)
PhotoshopAdobe Photoshop CC 2025 26.5.0 (64-bit) OKXOKX - Buy Bitcoin or Ethereum
OKXOKX - Buy Bitcoin or Ethereum iTop VPNiTop VPN 6.3.0 - Fast, Safe & Secure
iTop VPNiTop VPN 6.3.0 - Fast, Safe & Secure Premiere ProAdobe Premiere Pro CC 2025 25.2
Premiere ProAdobe Premiere Pro CC 2025 25.2 BlueStacksBlueStacks 10.42.50.1004
BlueStacksBlueStacks 10.42.50.1004 Hero WarsHero Wars - Online Action Game
Hero WarsHero Wars - Online Action Game SemrushSemrush - Keyword Research Tool
SemrushSemrush - Keyword Research Tool LockWiperiMyFone LockWiper (Android) 5.7.2
LockWiperiMyFone LockWiper (Android) 5.7.2
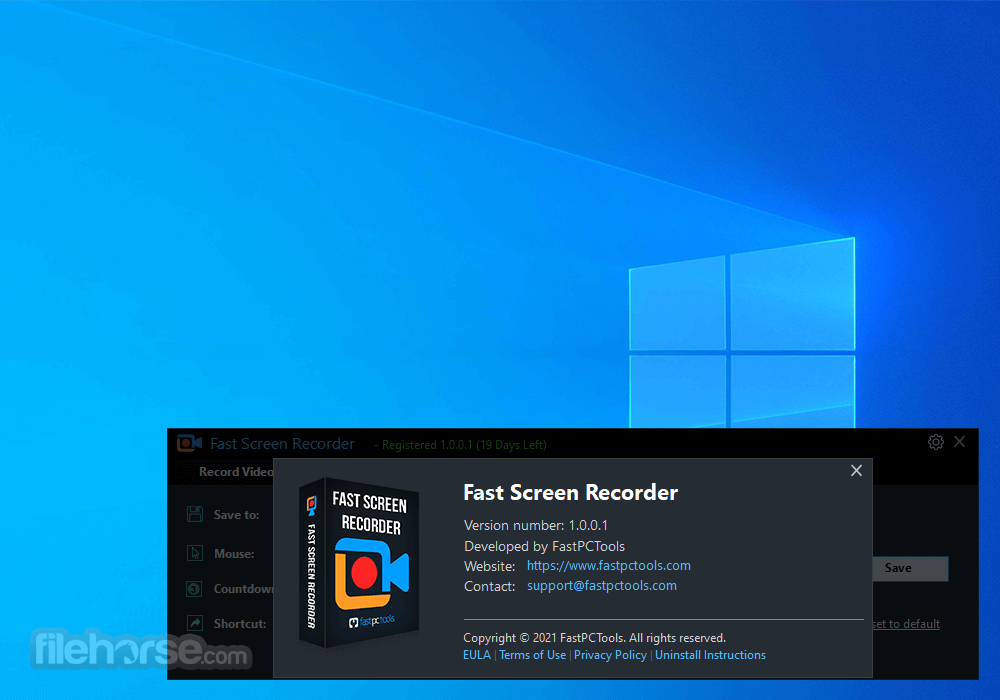





Comentarios y Críticas de Usuarios