-
Última Versión
Chrome Remote Desktop ÚLTIMO
-
Revisado por
-
Sistema Operativo
Windows 7 / Windows 8 / Windows 10 / Windows 11
-
Ránking Usuario
Haga clic para votar -
Autor / Producto

Aunque no admite varias funciones que están presentes en las aplicaciones de escritorio remoto premium, Chrome Remote Desktop para PC logró encontrar una audiencia considerable al ofrecer una forma excepcionalmente sencilla de conectar y manejar conexiones entre cualquier dispositivo moderno, independientemente del sistema operativo que ejecuten.
Lo único que importa es si pueden o no ejecutar la última versión del navegador Chrome.
Es rápido y simple
ACCEDER A MI PC
Acceda de forma segura a su computadora cuando esté fuera, usando su teléfono, tableta u otra computadora.
COMPARTIR MI PANTALLA
Comparta su pantalla para colaborar en tiempo real o conéctese a otra computadora para brindar o recibir soporte remoto.
Instalación y uso
Permite compartir fácilmente el área de escritorio con todos los usuarios que hayan autenticado su cuenta de Google en esas máquinas. Para comenzar a compartir el escritorio, la máquina host primero debe descargar e instalar la extensión Escritorio remoto para el navegador Chrome.
Después de descargar este complemento, se le pedirá al usuario que vincule su Google cuenta con esta aplicación, escriba el nombre de su PC y elija un número PIN único que se utilizará como contraseña de conexión remota. Para confirmar que su PC está lista para compartir el escritorio con otro dispositivo, el área de configuración de la extensión mostrará una etiqueta “En línea” junto al nombre de su computadora.
Para conectarse a una PC distante a través de un navegador Chrome, su máquina cliente (por ejemplo, una computadora portátil o una PC de trabajo) también debe tener instalado un navegador Chrome y una autenticación activa en su cuenta de Google (la misma cuenta que en la máquina host).
Simplemente visite el complemento aplicación Chrome Remote Desktop y mire la lista de conexiones accesibles en el área Dispositivos remotos. Haga clic en la conexión deseada, ingrese el PIN creado previamente y la conexión remota se iniciará inmediatamente.
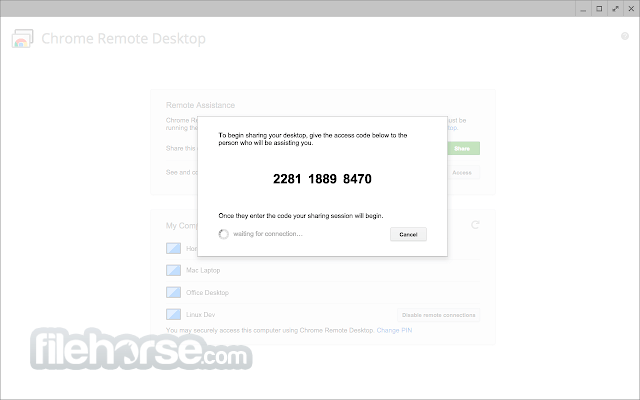
No se conecta discretamente a la máquina host. Allí, el navegador Chrome browser anunciará la presencia del usuario remoto mostrando la ventana emergente de escritorio “Su escritorio se está compartiendo actualmente con”.
Además, el uso compartido de escritorio también se puede configurar a través de un código de acceso temporal que se puede generar en la pestaña “Obtener soporte” del complemento. Este código de acceso se puede compartir por correo electrónico o chat, lo que permite a otra persona (familiar o técnico que no necesita conocer las credenciales de su cuenta de Google) acceder fácilmente a su escritorio.
Aspectos destacados
- Configuración simple – Cualquier usuario de Chromebook puede configurar soporte integrado Escritorio remoto con unos pocos clics.
- Rendimiento rápido – Aproveche al máximo su conexión a Internet. Disfrute de la transmisión completa del escritorio, incluso la transferencia en tiempo real de medios y juegos.
- Conexión estable y segura – Una vez configurada, puede conectarse de forma confiable y segura sin temor a accesos no autorizados o fugas de datos.
- Conéctese a escritorios remotos desde cualquier lugar – El cliente para la conexión de escritorio remoto puede incluso ser su teléfono móvil, lo que le permite acceder a su computadora doméstica o de trabajo desde cualquier lugar.
- Generar códigos de soporte – Invite fácilmente a un familiar, amigo o técnico a conectarse temporalmente a su PC y solucionar sus problemas.
- Disponible en todas las versiones modernas de Windows, Mac y Android.
Acceso remoto: Permite a los usuarios conectarse de forma segura a sus computadoras desde cualquier lugar con una conexión a Internet, lo que facilita el acceso a archivos y aplicaciones.
Compatibilidad multiplataforma: Funciona en múltiples plataformas, incluidas Windows, macOS, Linux y Chrome OS, lo que garantiza la compatibilidad con una amplia gama de dispositivos.
Control multiplataforma: Puede acceder y controlar su computadora desde otra computadora o incluso un dispositivo móvil (iOS y Android) utilizando la aplicación remota.
Conexiones seguras: Google utiliza protocolos de cifrado estándar de la industria para garantizar la seguridad de sus sesiones remotas, lo que hace que sea seguro de usar para fines personales y comerciales.
Transferencia de archivos: El software permite transferencias de archivos fáciles entre los dispositivos locales y remotos, simplificando tareas como compartir documentos o acceder a archivos en su computadora doméstica mientras viaja.
Asistencia remota: Puede brindar soporte técnico remoto a amigos y familiares compartiendo el acceso a su computadora temporalmente. Esta función es útil para solucionar problemas a distancia.
Sin costo: La aplicación web es totalmente gratuita, sin tarifas de suscripción ni cargos ocultos.
Interfaz de usuario
La interfaz de usuario de Chrome Remote Desktop es limpia y sencilla. La aplicación se integra perfectamente con el navegador Google Chrome, por lo que no es necesario instalar una aplicación separada.

Los usuarios encontrarán fácil navegar e iniciar sesiones remotas. La barra de herramientas proporciona acceso rápido a funciones esenciales como control remoto, transferencia de archivos y opciones de sesión.
Instalación y configuración
- Instale el navegador Google Chrome si aún no lo tiene.
- Abra Chrome y navegue hasta la página de la aplicación en Chrome Web Store.
- Haga clic en el botón "Agregar a Chrome" para instalar la extensión.
- Siga las instrucciones en pantalla para otorgar los permisos necesarios.
- También deberá configurar un PIN para acceder de forma segura a su computadora. Después de esta configuración inicial, puede comenzar a usar Chrome Remote Desktop para establecer conexiones remotas.
- Inicie Google Chrome.
- Haga clic en el icono de la aplicación en la barra de herramientas.
- Seleccione la computadora a la que desea acceder.
- Ingrese el PIN que configuró durante la instalación.
- Ahora tendrá acceso remoto a la computadora seleccionada y podrá controlarla como si estuviera físicamente presente.
¿Es seguro Chrome Remote Desktop?
Sí, Chrome Remote Desktop utiliza protocolos de cifrado seguros para proteger sus datos durante las sesiones remotas. Además, solo puede acceder a su computadora con el PIN único que configuró, lo que agrega una capa adicional de seguridad.
¿Puedo usar Chrome Remote Desktop en una computadora Mac o Linux?
Sí, esta aplicación es compatible con Windows, macOS, Linux y Chrome OS.
¿Es necesario instalar Google Chrome tanto en las computadoras locales como en las remotas?
Sí, necesita Google Chrome instalado tanto en las computadoras locales como en las remotas para que Chrome Remote Desktop funcione.
¿Hay un límite en la cantidad de computadoras a las que puedo acceder de forma remota?
Permite acceder a un número ilimitado de computadoras, pero debe configurar cada computadora individualmente.
¿Puedo usar Chrome Remote Desktop para fines comerciales?
Este programa está diseñado principalmente para uso personal, pero Google ofrece otras soluciones como Chrome Enterprise para las necesidades de escritorio remoto relacionadas con los negocios.
Alternativas
TeamViewer Remote: Una aplicación de escritorio remoto popular con una amplia gama de funciones, que incluyen compatibilidad multiplataforma, transferencia de archivos y asistencia remota. Ofrece versiones gratuitas y de pago.
AnyDesk: Conocido por su velocidad y baja latencia, AnyDesk proporciona una experiencia de escritorio remoto confiable. Está disponible en múltiples plataformas y tiene una versión gratuita para uso personal.
RemotePC: ¡Conéctese a otra computadora con Windows de forma remota!
Remote Desktop Manager: Una aplicación utilizada para administrar todas sus conexiones remotas.
Precios
La aplicación es completamente GRATUITA, lo que es una ventaja significativa para las personas que buscan una solución de escritorio remoto rentable.
Requisitos del sistema
- Una computadora o dispositivo con el navegador Google Chrome instalado (Windows, macOS, Linux o Chrome OS).
- Una conexión a Internet para acceso remoto.
- Gratis sin cargos de suscripción.
- Compatibilidad multiplataforma para Windows, macOS, Linux y Chrome OS.
- Interfaz fácil de usar.
- Conexiones remotas seguras con cifrado.
- Funciones de transferencia de archivos y asistencia remota.
- Accesible desde dispositivos móviles.
- Requiere que Google Chrome esté instalado tanto en las computadoras locales como en las remotas.
- Diseñado principalmente para uso personal; no es la mejor opción para necesidades comerciales a gran escala.
Chrome Remote Desktop es una aplicación de escritorio remoto confiable y fácil de usar ofrecida por Google. Su compatibilidad multiplataforma, conexiones seguras y precios gratuitos la convierten en una excelente opción para las personas que buscan acceder a sus computadoras de forma remota o brindar soporte técnico a amigos y familiares.
Si bien es posible que no tenga todas las funciones avanzadas de algunas alternativas de pago, su simplicidad y accesibilidad lo convierten en una valiosa adición a su kit de herramientas de trabajo o soporte remoto.
Nota: Requiere Chromebook, cuenta de Google y navegador Google Chrome.
También disponible: Descargar Chrome Remote Desktop para Mac
 OperaOpera 117.0 Build 5408.163 (64-bit)
OperaOpera 117.0 Build 5408.163 (64-bit) PC RepairPC Repair Tool 2025
PC RepairPC Repair Tool 2025 PhotoshopAdobe Photoshop CC 2025 26.5.0 (64-bit)
PhotoshopAdobe Photoshop CC 2025 26.5.0 (64-bit) OKXOKX - Buy Bitcoin or Ethereum
OKXOKX - Buy Bitcoin or Ethereum iTop VPNiTop VPN 6.3.0 - Fast, Safe & Secure
iTop VPNiTop VPN 6.3.0 - Fast, Safe & Secure Premiere ProAdobe Premiere Pro CC 2025 25.1
Premiere ProAdobe Premiere Pro CC 2025 25.1 BlueStacksBlueStacks 10.42.50.1004
BlueStacksBlueStacks 10.42.50.1004 Hero WarsHero Wars - Online Action Game
Hero WarsHero Wars - Online Action Game SemrushSemrush - Keyword Research Tool
SemrushSemrush - Keyword Research Tool LockWiperiMyFone LockWiper (Android) 5.7.2
LockWiperiMyFone LockWiper (Android) 5.7.2







Comentarios y Críticas de Usuarios