-
Última Versión
YUMI exFAT 1.0.2.9 ÚLTIMO
-
Revisado por
-
Sistema Operativo
Windows 7 / Windows 8 / Windows 10 / Windows 11
-
Ránking Usuario
Haga clic para votar -
Autor / Producto
-
Nombre de Fichero
YUMI-exFAT-1.0.2.9.exe
-
MD5 Checksum
b7d22f19c554762eefb86c49ca35b4fc
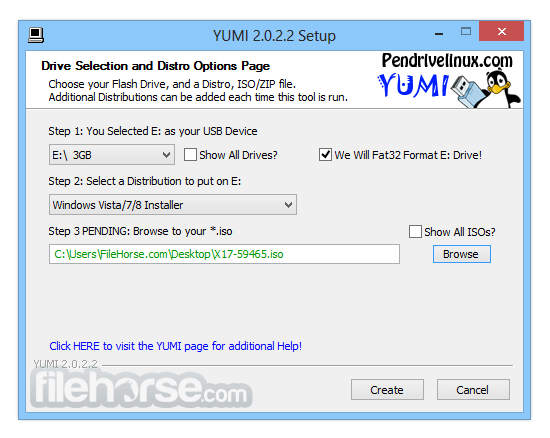
A diferencia de MultiBootISO que usaba grub para iniciar archivos ISO directamente desde USB, YUMI usa syslinux para iniciar distribuciones extraídas almacenadas en el dispositivo USB y vuelve a usar grub para iniciar varios archivos ISO desde USB, si es necesario. Descarga gratuita de YUMI para PC con la última versión. Es un instalador de configuración fuera de línea completo de la aplicación.
La herramienta de creación de medios YUMI exFAT se puede utilizar para crear automáticamente un USB de arranque exFAT. A continuación se explican las diferencias clave entre este y todas las variantes más antiguas archivadas y que ya no se actualizan:
- YUMI exFAT admite el formato exFAT y archivos de más de 4 GB. Arranque USB BIOS y UEFI.
- YUMI Legacy (archivado) admite el formato NTFS o Fat32. Arranque USB del BIOS únicamente.
- YUMI UEFI (archivado) Solo Fat32. Arranque USB BIOS y UEFI (dependiente de la distribución).
Aparte de algunas distribuciones, todos los archivos se almacenan dentro del arranque múltiple o en la carpeta (según la versión), lo que lo convierte en una unidad USB de arranque múltiple bien organizada que aún se puede usar para otros fines de almacenamiento.
Creación de una herramienta Unidad flash USB de arranque multisistema Multiboot. La aplicación funciona de manera muy similar a Universal USB Installer, excepto que puede usarse para instalar más de una distribución para ejecutar Live desde su USB. ¡Las distribuciones también se pueden desinstalar usando la misma herramienta!
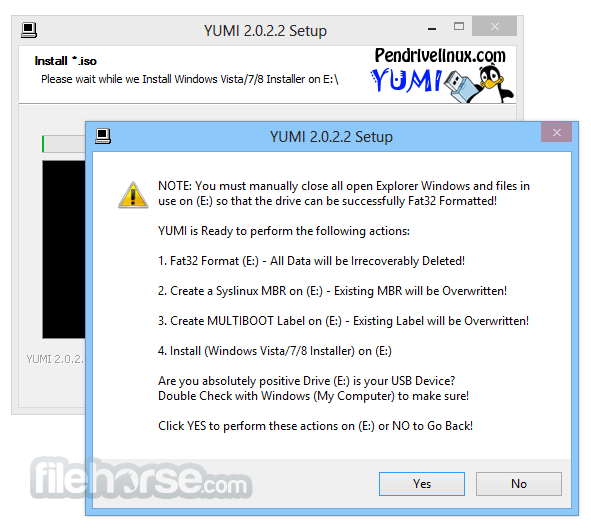
Estaba pensado para intentar ejecutar varios sistemas operativos "LIVE Linux" desde USB. La instalación de Linux desde la unidad USB creada por el programa a un disco duro no es compatible oficialmente. Si la parte del instalador de cualquier distribución Live Linux funciona, considérelo una ventaja.
Características clave
Capacidad de arranque múltiple: Admite la creación de una unidad USB con múltiples ISO de arranque, lo que le permite tener varios sistemas operativos y herramientas en una sola unidad USB.
Amplia gama de ISO compatibles: el software admite una amplia gama de ISO, incluidos Windows, distribuciones de Linux, discos de rescate antivirus, herramientas de clonación de discos y utilidades de diagnóstico.
Almacenamiento persistente: permite la creación de almacenamiento persistente para distribuciones de Linux, lo que permite a los usuarios guardar datos y configuraciones durante los reinicios.
Interfaz fácil de usar: a pesar de sus poderosas capacidades, presenta una interfaz de usuario intuitiva y sencilla que simplifica el proceso de creación de una unidad USB de arranque múltiple.
Descarga automática: el software puede descargar automáticamente los ISO necesarios si no los tiene, ahorrando tiempo y esfuerzo.
Compatibilidad: YUMI es compatible con los tipos de firmware BIOS y UEFI, lo que garantiza que funcione con una amplia gama de hardware.
Interfaz de usuario
La interfaz de usuario de YUMI está diseñada para ser sencilla y fácil de usar, haciéndola accesible tanto para usuarios principiantes como experimentados. La ventana principal está limpia y ordenada, con un proceso simple paso a paso para crear su unidad USB de arranque múltiple. Los menús desplegables y los botones están claramente etiquetados y la información sobre herramientas proporciona información adicional cuando es necesario.
Interfaz principal: la ventana principal presenta menús desplegables para seleccionar la unidad USB, la distribución que se instalará y la ubicación del archivo ISO. También hay casillas de verificación para habilitar el almacenamiento persistente y formatear la unidad USB.
Barra de progreso: se muestra una barra de progreso durante el proceso de creación, lo que brinda a los usuarios una indicación clara de cuánto tiempo queda.
Ventana de registro: una ventana de registro en la parte inferior de la interfaz muestra información detallada sobre el proceso, que puede resultar útil para solucionar problemas.
Instalación y configuración
Descargar: Visite el sitio web oficial de Pen Drive Linux o FileHorse y descargue la última versión de esta herramienta.
Ejecute el instalador: una vez que se complete la descarga, ejecute el instalador. YUMI exFAT es una aplicación portátil, por lo que no se requiere instalación real; puede ejecutarlo directamente desde el archivo ejecutable.
Seleccione la unidad USB: inserte la unidad USB que desea usar y selecciónela en el menú desplegable de la aplicación.
Elija una distribución: seleccione el sistema operativo o la herramienta que desea agregar en el menú desplegable. Si el archivo ISO aún no está en su computadora, puede descargarlo por usted.
Agregar ISO: busque la ubicación del archivo ISO en su computadora y selecciónelo.
Crear USB de arranque: haga clic en el botón "Crear" para iniciar el proceso. Repita estos pasos para agregar ISO adicionales a la unidad USB.
Cómo utilizar
Arrancar desde USB: inserte la unidad USB creada por YUMI en la computadora que desea iniciar. Reinicie la computadora e ingrese la configuración del BIOS o UEFI para cambiar el orden de inicio, de modo que el sistema inicie primero desde la unidad USB.
Seleccione SO o Herramienta: una vez que la computadora se inicie desde la unidad USB, se le presentará un menú. Utilice las teclas de flecha para seleccionar el sistema operativo o la herramienta que desea ejecutar y presione Entrar.
Almacenamiento persistente: si habilitó el almacenamiento persistente para una distribución de Linux, cualquier cambio que realice o archivos que guarde se conservarán la próxima vez que inicie esa distribución desde la unidad USB.
Preguntas más frecuentes
¿Puedo agregar más ISO a mi unidad USB después de haberla creado con YUMI exFAT?
Sí, puedes agregar más ISO a tu unidad USB en cualquier momento. Simplemente ejecute la herramienta nuevamente, seleccione la unidad USB y agregue distribuciones o herramientas adicionales según sea necesario.
¿YUMI admite los modos de arranque BIOS y UEFI?
Sí, admite la creación de unidades USB de arranque que pueden arrancar en modo BIOS y UEFI, lo que garantiza la compatibilidad con una amplia gama de sistemas.
¿Cómo creo almacenamiento persistente para una distribución de Linux?
Durante el proceso de creación, verá una opción para habilitar el almacenamiento persistente. Marque esta casilla y especifique la cantidad de espacio que desea asignar para el almacenamiento persistente.
¿Qué debo hacer si YUMI no reconoce mi unidad USB?
Asegúrese de que su unidad USB esté correctamente conectada y formateada. Si el problema persiste, intente utilizar una unidad o puerto USB diferente.
¿Puede YUMI crear una unidad USB de arranque con macOS?
Esta herramienta no es compatible de forma nativa con macOS, pero puede crear una unidad USB de arranque de macOS utilizando otras herramientas diseñadas específicamente para ese propósito.
Alternativas
Rufus: Rufus es otra herramienta popular para crear unidades USB de arranque.
Ventoy: Ventoy es una herramienta más nueva que permite a los usuarios crear una unidad USB de arranque múltiple simplemente copiando archivos ISO en la unidad. Es muy flexible y admite una amplia gama de ISO.
UNetbootin: UNetbootin es una herramienta multiplataforma para crear unidades USB de arranque.
WinSetupFromUSB: esta herramienta está diseñada específicamente para crear unidades USB de arranque múltiple de Windows, pero también es compatible con distribuciones de Linux y otras utilidades.
Precios
Esta herramienta es de uso completamente GRATUITO. No hay costos ocultos ni versiones premium, lo que la convierte en una herramienta accesible para todos.
Requisitos del sistema
Sistema operativo: Windows 11, 10, 8.1, 8, 7 (32 bits y 64 bits)
Procesador: 1 GHz o más rápido
RAM: 1GB mínimo
Unidad USB: Mínimo 4 GB (se recomiendan unidades más grandes para múltiples ISO)
Conexión a Internet: necesaria para descargar archivos ISO (opcional)
PROS
- Admite múltiples ISO de arranque en una sola unidad USB
- Interfaz amigable
- Amplia gama de distribuciones y herramientas compatibles.
- Gratis para usar
- Almacenamiento persistente para distribuciones de Linux
CONTRAS
- No es compatible de forma nativa con macOS
- Algunas funciones avanzadas pueden resultar abrumadoras para los usuarios novatos
- Limitado a sistemas operativos Windows para su creación.
Conclusión
Se destaca como una herramienta versátil y poderosa para crear unidades USB de arranque múltiple. Su amplia gama de ISO compatibles, su interfaz fácil de usar y la capacidad de crear almacenamiento persistente la convierten en una herramienta esencial para los profesionales de TI y los entusiastas de la tecnología.
Si bien puede tener algunas limitaciones, como la falta de compatibilidad nativa con macOS, su funcionalidad general y facilidad de uso superan con creces estos inconvenientes. Ya sea que necesite una solución portátil para la recuperación y el mantenimiento del sistema o simplemente quiera experimentar con diferentes sistemas operativos, YUMI exFAT es una excelente opción.
Al proporcionar un conjunto completo de funciones y mantener la simplicidad en su diseño, YUMI se ha establecido como una herramienta de referencia en el mundo de la creación de USB de arranque múltiple. Es muy recomendable para cualquiera que busque optimizar los procesos de recuperación y gestión de su sistema.
 OperaOpera 116.0 Build 5366.51 (64-bit)
OperaOpera 116.0 Build 5366.51 (64-bit) 4K Download4K Video Downloader+ 1.10.5 (64-bit)
4K Download4K Video Downloader+ 1.10.5 (64-bit) PhotoshopAdobe Photoshop CC 2025 26.2 (64-bit)
PhotoshopAdobe Photoshop CC 2025 26.2 (64-bit) OKXOKX - Buy Bitcoin or Ethereum
OKXOKX - Buy Bitcoin or Ethereum iTop VPNiTop VPN 6.2.0 - Fast, Safe & Secure
iTop VPNiTop VPN 6.2.0 - Fast, Safe & Secure Premiere ProAdobe Premiere Pro CC 2025 25.1
Premiere ProAdobe Premiere Pro CC 2025 25.1 BlueStacksBlueStacks 10.41.655.1001
BlueStacksBlueStacks 10.41.655.1001 Hero WarsHero Wars - Online Action Game
Hero WarsHero Wars - Online Action Game TradingViewTradingView - Trusted by 60 Million Traders
TradingViewTradingView - Trusted by 60 Million Traders LockWiperiMyFone LockWiper (Android) 5.7.2
LockWiperiMyFone LockWiper (Android) 5.7.2
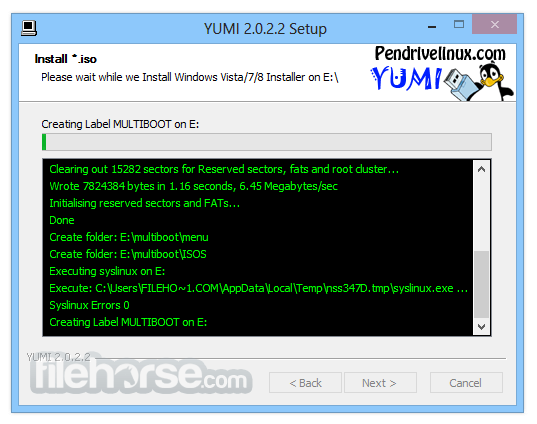


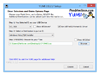
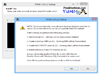
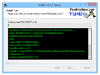
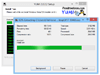
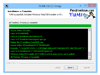
Comentarios y Críticas de Usuarios