-
Última Versión
-
Sistema Operativo
Windows 7 / Windows 8 / Windows 10 / Windows 11
-
Ránking Usuario
Haga clic para votar -
Autor / Producto
-
Nombre de Fichero
YUMI-exFAT-1.0.2.8.exe
-
MD5 Checksum
91f79adbeeeaaf2872b4d819a8e6f58c
En ocasiones, las últimas versiones del software pueden causar problemas al instalarse en dispositivos más antiguos o dispositivos que ejecutan una versión anterior del sistema operativo.
Los fabricantes de software suelen solucionar estos problemas, pero puede llevarles algún tiempo. Mientras tanto, puedes descargar e instalar una versión anterior de YUMI exFAT 1.0.2.8.
Para aquellos interesados en descargar la versión más reciente de YUMI o leer nuestra reseña, simplemente haz clic aquí.
Todas las versiones antiguas distribuidas en nuestro sitio web son completamente libres de virus y están disponibles para su descarga sin costo alguno.
Nos encantaría saber de ti
Si tienes alguna pregunta o idea que desees compartir con nosotros, dirígete a nuestra página de contacto y háznoslo saber. ¡Valoramos tu opinión!
 OperaOpera 117.0 Build 5408.35 (64-bit)
OperaOpera 117.0 Build 5408.35 (64-bit) PC RepairPC Repair Tool 2025
PC RepairPC Repair Tool 2025 PhotoshopAdobe Photoshop CC 2025 26.3 (64-bit)
PhotoshopAdobe Photoshop CC 2025 26.3 (64-bit) OKXOKX - Buy Bitcoin or Ethereum
OKXOKX - Buy Bitcoin or Ethereum iTop VPNiTop VPN 6.3.0 - Fast, Safe & Secure
iTop VPNiTop VPN 6.3.0 - Fast, Safe & Secure Premiere ProAdobe Premiere Pro CC 2025 25.1
Premiere ProAdobe Premiere Pro CC 2025 25.1 BlueStacksBlueStacks 10.41.661.1001
BlueStacksBlueStacks 10.41.661.1001 Hero WarsHero Wars - Online Action Game
Hero WarsHero Wars - Online Action Game TradingViewTradingView - Trusted by 60 Million Traders
TradingViewTradingView - Trusted by 60 Million Traders LockWiperiMyFone LockWiper (Android) 5.7.2
LockWiperiMyFone LockWiper (Android) 5.7.2
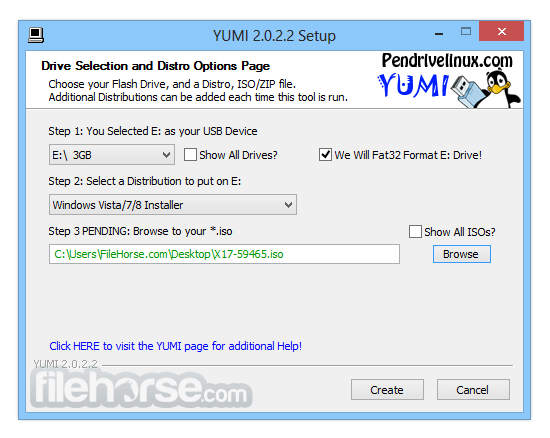
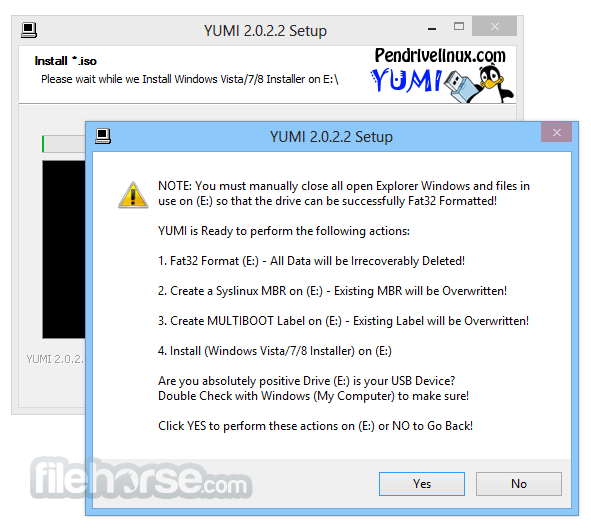
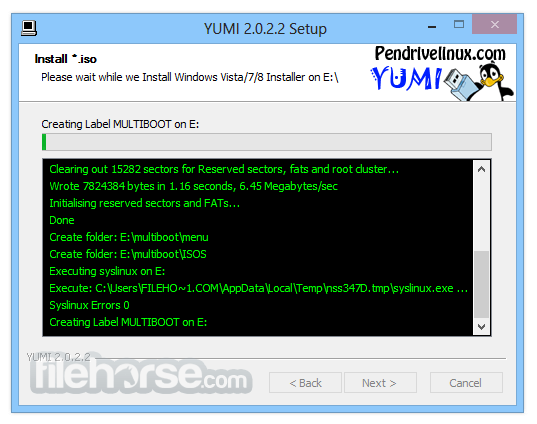


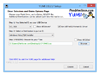
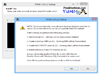
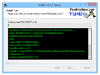
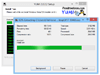
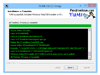
Comentarios y Críticas de Usuarios