-
Última Versión
Snap Camera 1.21 ÚLTIMO
-
Revisado por
-
Sistema Operativo
Windows 10 (64-bit) / Windows 11
-
Ránking Usuario
Haga clic para votar -
Autor / Producto
-
Nombre de Fichero
Snap Camera 1.21.0.exe
-
MD5 Checksum
ec0816368314db8a35ddf06784ffadfe
Para los streamers de Twitch, también tiene una potente extensión de Twitch que funciona de la mano con la aplicación. La extensión Snap Camera Twitch le permite a tu audiencia desbloquear las lentes que usas en tu transmisión y activar lentes especiales cuando los espectadores se suscriben a tu canal.
Con la aplicación abierta, verá una vista previa de la cámara web física de su computadora. Para aplicar una lente al video de entrada, simplemente seleccione una lente de las lentes destacadas. Desplácese hacia abajo en la sección de selección de lentes para seleccionar entre las principales lentes de la comunidad. Estas son lentes creadas por la comunidad usando Lens Studio, la herramienta para construir lentes Snapchat.
Usar Snap Camera como cámara web
El programa crea una cámara web virtual en su computadora. Cuando la aplicación está abierta, toma la entrada de una cámara web física y luego la aumenta con la lente seleccionada. Este video aumentado se envía a la cámara web virtual. En su aplicación que admite entrada de cámara web, seleccione Snap Camera de la lista de cámaras web para utilizar el video aumentado.
Reiniciar la aplicación habilitada para cámara web
Si su aplicación habilitada para cámara web se estaba ejecutando antes de abrir el software, debe reiniciar la aplicación para que reconozca Snap Camera la primera vez que la use. Por ejemplo, si está utilizando OBS, cierre y vuelva a abrir OBS para ver la aplicación como una cámara seleccionable.
Seleccionar Snap Camera en OBS Studio
Cómo seleccionar Snap Camera en OBS Studio, un software de transmisión ampliamente utilizado para la transmisión en vivo. Al configurar el nuevo dispositivo, seleccione Ajustar cámara en el menú desplegable Dispositivo. OBS Studio ahora utilizará la cámara web virtual de la misma manera que utiliza una cámara web física.
Compartir lentes
Todos los lentes que se pueden usar en la aplicación también se pueden usar y compartir en Snapchat. Las lentes se pueden compartir con sus espectadores a través de los siguientes métodos.
URL de Snapcode
Todas las lentes tienen una URL de Snapcode que se puede compartir en cualquier lugar donde se pueda compartir un enlace en el que se pueda hacer clic. Por ejemplo, puede pegar este enlace en el chat de su transmisión para que sus espectadores desbloqueen la lente. Para obtener la URL de Snapcode, haga clic en Lens Snapcode a la derecha de la vista previa de la cámara. Una vez expandido, haga clic en el botón Copiar enlace de lente. Esto copiará la URL a su portapapeles para compartir.
Cómo utilizar
Snap Camera es una aplicación de escritorio gratuita que te permite usar lentes y filtros de Snapchat durante videollamadas y transmisiones en vivo en varias plataformas como Zoom, Skype, Twitch y más. Aquí se explica cómo usar la aplicación:
- Descargue e instale Snap Camera: puede descargar Snap Camera desde el sitio web oficial o FileHorse y seguir las instrucciones de instalación.
- Inicie Snap Camera: una vez instalada, inicie la aplicación haciendo doble clic en su icono.
- Elija una Lente o Filtro: Ofrece una amplia variedad de lentes y filtros. Para elegir una lente o filtro, simplemente haga clic en la lente o filtro que desea usar de la lista de opciones.
- Configure sus ajustes de video: antes de comenzar su videollamada o transmisión en vivo, configure sus ajustes de video. En la mayoría de las aplicaciones, puede seleccionar Snap Camera como su fuente de video en el menú de configuración de video.
- Pruebe su video: para asegurarse de que su lente o filtro funcione correctamente, puede probar su video utilizando la función de vista previa en el programa.
- Inicie su videollamada o transmisión en vivo: una vez que haya configurado la configuración de video, inicie su videollamada o transmisión en vivo como lo haría normalmente. Su lente o filtro será visible para otros participantes.
- Cambiar lentes o filtros: puede cambiar lentes o filtros durante su videollamada o transmisión en vivo seleccionando una lente o filtro diferente de la aplicación.
En general, Snap Camera es una manera fácil y divertida de agregar algo de personalidad y emoción a sus videollamadas y transmisiones en vivo. Con su amplia biblioteca de lentes y filtros, puedes expresarte de formas únicas y creativas.
 OperaOpera 117.0 Build 5408.35 (64-bit)
OperaOpera 117.0 Build 5408.35 (64-bit) PC RepairPC Repair Tool 2025
PC RepairPC Repair Tool 2025 PhotoshopAdobe Photoshop CC 2025 26.3 (64-bit)
PhotoshopAdobe Photoshop CC 2025 26.3 (64-bit) OKXOKX - Buy Bitcoin or Ethereum
OKXOKX - Buy Bitcoin or Ethereum iTop VPNiTop VPN 6.3.0 - Fast, Safe & Secure
iTop VPNiTop VPN 6.3.0 - Fast, Safe & Secure Premiere ProAdobe Premiere Pro CC 2025 25.1
Premiere ProAdobe Premiere Pro CC 2025 25.1 BlueStacksBlueStacks 10.41.661.1001
BlueStacksBlueStacks 10.41.661.1001 Hero WarsHero Wars - Online Action Game
Hero WarsHero Wars - Online Action Game TradingViewTradingView - Trusted by 60 Million Traders
TradingViewTradingView - Trusted by 60 Million Traders LockWiperiMyFone LockWiper (Android) 5.7.2
LockWiperiMyFone LockWiper (Android) 5.7.2
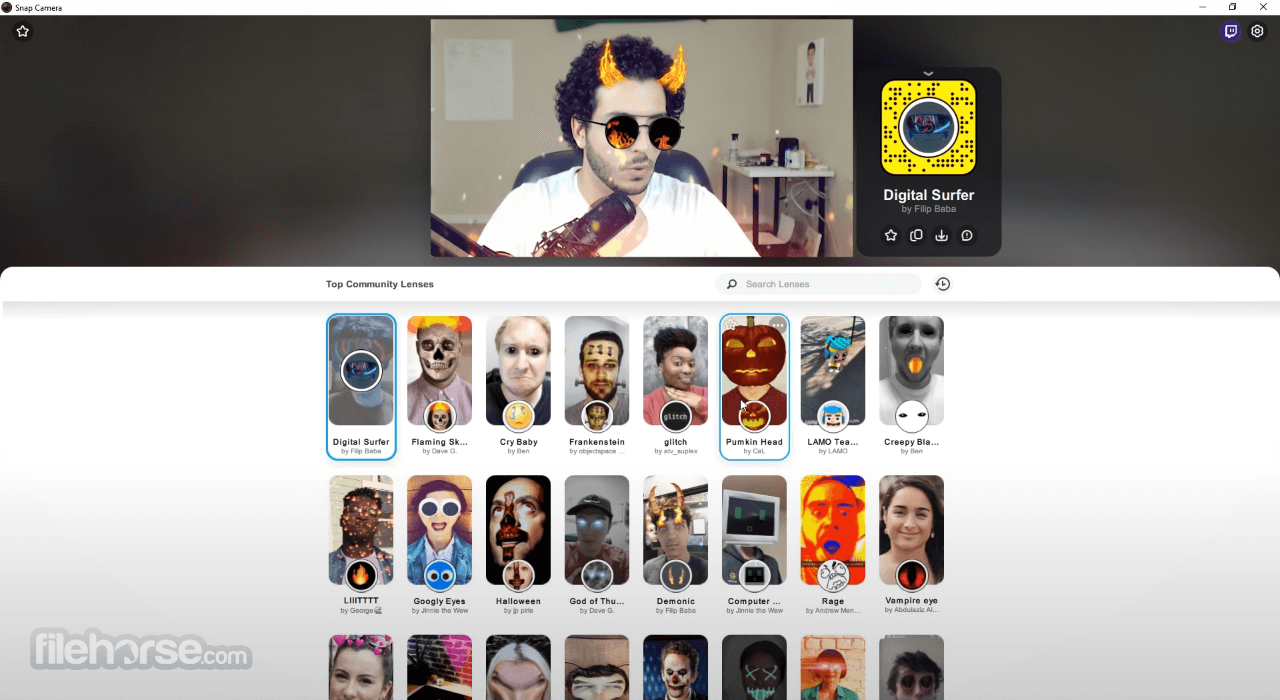


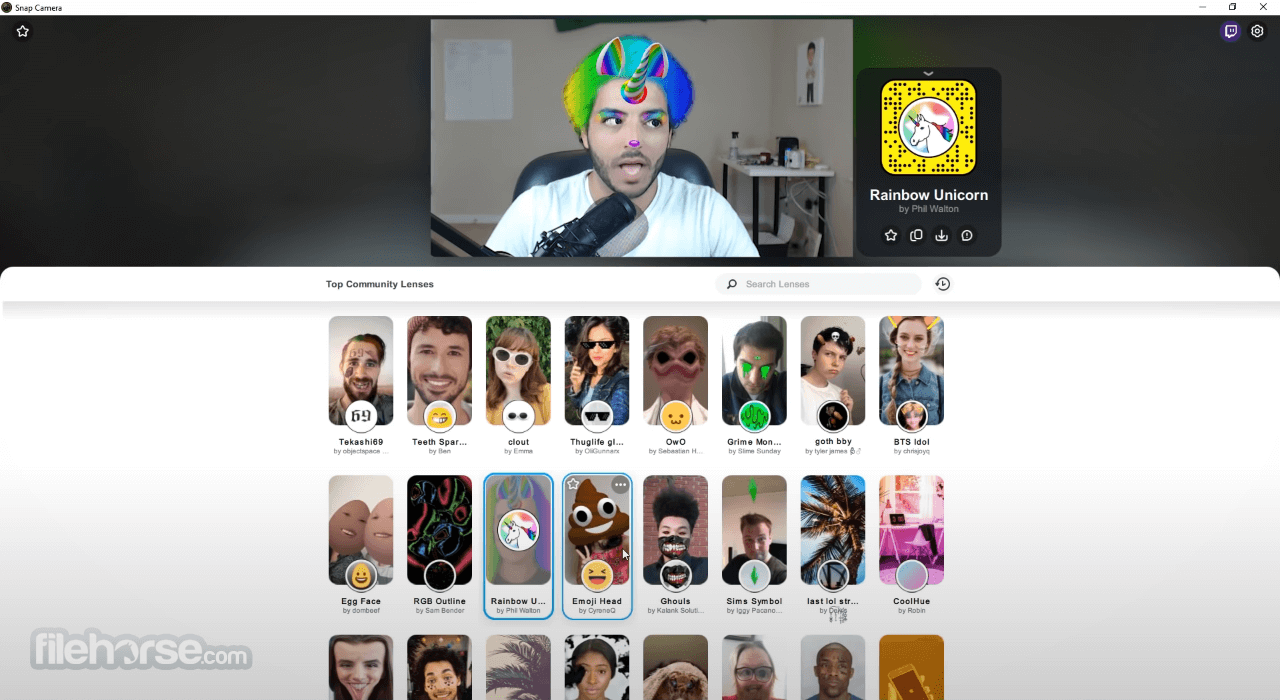
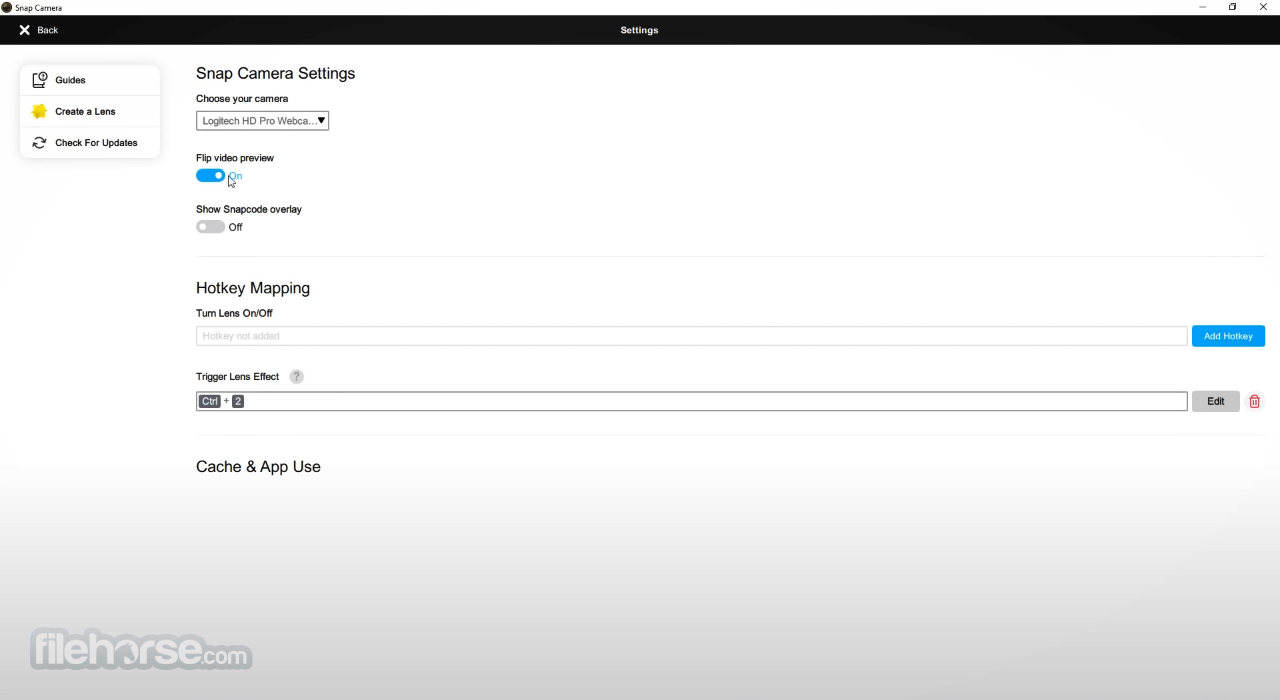





Comentarios y Críticas de Usuarios