-
Última Versión
Rufus 4.7 ÚLTIMO
-
Revisado por
-
Sistema Operativo
Windows 7 64 / Windows 8 64 / Windows 10 64 / Windows 11
-
Ránking Usuario
Haga clic para votar -
Autor / Producto
-
Nombre de Fichero
rufus-4.7.exe
-
MD5 Checksum
f052acd38a010b6a1ffa26fdc229a229
Una de las principales ventajas de Rufus es su capacidad para crear unidades USB de arranque con diferentes sistemas operativos como Windows, Linux y UEFI. Esto lo convierte en una herramienta invaluable para administradores de sistemas, entusiastas de la tecnología y personas que trabajan con frecuencia con medios de arranque.
Si está creando una unidad de arranque DOS y utiliza un teclado que no es de EE. UU., detecta automáticamente la configuración regional de su sistema y selecciona la distribución del teclado adecuada. Cabe destacar que FreeDOS es la opción recomendada sobre MS-DOS, ya que admite una gama más amplia de distribuciones de teclado.
Para crear una imagen ISO desde un disco físico o un conjunto de archivos, puede usar aplicaciones de grabación de CD de terceros como InfraRecorder o CDBurnerXP. Estas aplicaciones funcionan perfectamente con la aplicación, lo que le permite generar imágenes ISO sin esfuerzo.
Rufus está disponible de forma gratuita y se puede descargar fácilmente desde su sitio web oficial o FileHorse. La última versión garantiza una experiencia de usuario fluida y ofrece instalación de configuración sin conexión para PC con Windows.

En resumen, simplifica el proceso de formateo y creación de unidades flash USB de arranque. Sirve para varios propósitos, desde la instalación de sistemas operativos hasta el flasheo de firmware, todo ello con una interfaz fácil de usar. Tanto si es un usuario principiante como experimentado, Rufus es una opción fiable para todas sus necesidades relacionadas con USB.
Características
Formateo de unidad USB
Proporciona una forma sencilla y eficiente de formatear unidades USB, incluido el soporte para FAT32, NTFS, exFAT, UDF y sistemas de archivos ReFS. También ofrece opciones de formateo rápido para un procesamiento más rápido.
Creación de USB de arranque
Permite a los usuarios crear unidades USB de arranque a partir de archivos de imagen ISO, IMG o DD. Es compatible con sistemas BIOS y UEFI, lo que lo hace versátil para diversas configuraciones de hardware.
Selección del esquema de partición y el sistema de archivos
Con la herramienta, los usuarios pueden elegir el esquema de partición (MBR o GPT) y el sistema de archivos adecuados para su unidad USB, garantizando la compatibilidad con el sistema operativo deseado.
Comprobación de la integridad de la imagen ISO
El programa incluye una opción para verificar la integridad de los archivos ISO antes de crear la unidad USB de arranque , lo que reduce el riesgo de errores durante el proceso de instalación.
Portátil y ligero
Rufus es una aplicación compacta que no requiere instalación, lo que la hace conveniente para su uso en cualquier lugar. Consume recursos mínimos del sistema y funciona de manera eficiente en hardware antiguo.

Cómo usar
- Descargue la aplicación del sitio web oficial o FileHorse e inicie la aplicación.
- Conecte la unidad USB que desea formatear o hacer de arranque.
- Seleccione la unidad USB desde la interfaz de Rufus.
- Elija el esquema de partición, el tipo de sistema de destino y el sistema de archivos deseados.
- Seleccione el archivo de imagen ISO, IMG o DD para crear un USB de arranque (si corresponde).
- Opcionalmente, habilite las opciones "Formato rápido" y "Crear archivos de etiqueta e icono extendidos".
- Haga clic en el botón "Iniciar" para iniciar el proceso. Nota: Asegúrese de hacer una copia de seguridad de cualquier dato importante en la unidad USB, ya que el proceso borrará todos los datos existentes.
- Espere a que Rufus complete el proceso de formateo o creación de USB de arranque.
- Una vez finalizado, puede expulsar la unidad USB de forma segura y usarla según lo previsto.
¿Puede Rufus crear una unidad USB de arranque para macOS?
No, Rufus está diseñado principalmente para imágenes ISO basadas en Windows. Para crear unidades USB de arranque de macOS, se recomienda usar las utilidades oficiales de macOS como Utilidad de Discos o alternativas de terceros como balenaEtcher.
¿Rufus admite configuraciones de arranque dual?
Sí, puede crear unidades USB de arranque para configuraciones de arranque dual. Simplemente seleccione el esquema de partición y el sistema de archivos adecuados para su configuración durante el proceso de creación de USB.
¿Es Rufus compatible con USB 3.0 o superior?
Sí, admite completamente los estándares USB 3.0 y superiores. Sin embargo, la velocidad de la unidad USB en sí determinará el rendimiento general durante el proceso de creación.
¿Puedo crear varias particiones en una unidad USB usando Rufus?
Sí, le permite crear varias particiones en una unidad USB. Sin embargo, tenga en cuenta que solo la primera partición será de arranque.
¿Rufus está disponible para plataformas que no sean Windows?
Rufus se desarrolla principalmente para el sistema operativo Windows, pero se puede ejecutar utilizando capas de compatibilidad como Wine en Linux y macOS. Sin embargo, vale la pena considerar alternativas nativas como GNOME Disks o UNetbootin para estas plataformas.

Alternativas
balenaEtcher: Una herramienta multiplataforma fácil de usar para crear unidades USB de arranque a partir de archivos ISO e IMG.
Ventoy: Una herramienta de PC con Windows de código abierto para crear una unidad USB de arranque para archivos ISO.
UNetbootin: Otro software de código abierto popular capaz de crear unidades USB de arranque en Windows, macOS y Linux.
WinToUSB: Una utilidad específica de Windows que permite la creación de unidades USB de arranque con instalaciones de Windows.
YUMI: Un creador versátil de USB multiarranque que permite a los usuarios agregar varios archivos ISO y crear una sola unidad USB con múltiples sistemas de arranque.
Precios
La aplicación es completamente gratuita para descargar y usar. El desarrollador, Pete Batard, proporciona el software como código abierto, lo que permite a los usuarios contribuir y modificar el código si lo desean.
Requisitos del sistema
Windows 8 o posterior. Una vez descargada, la aplicación está lista para usar.
VENTAJAS
- Interfaz de usuario simple e intuitiva.
- Admite una amplia gama de sistemas operativos y sistemas de archivos.
- Ofrece opciones avanzadas para usuarios avanzados, como comprobaciones de integridad ISO.
- Ligero y portátil, ideal para usar en cualquier lugar.
- Gratuito y de código abierto, lo que garantiza el apoyo continuo de la comunidad y las actualizaciones.
- Compatibilidad limitada con macOS y Linux.
- Carece de la capacidad de crear unidades USB de arranque para macOS.
- Algunas funciones avanzadas pueden ser abrumadoras para los usuarios principiantes.
- No admite la creación de unidades USB de arranque a partir de formatos de imagen no estándar o personalizados.
Rufus se presenta como una herramienta fiable y eficiente para crear unidades USB de arranque en sistemas Windows. Su interfaz sencilla, su compatibilidad con varios sistemas operativos y sus opciones avanzadas la convierten en un activo valioso para administradores de sistemas, entusiastas de la tecnología y cualquier persona que trabaje con medios de arranque .
Si bien puede tener limitaciones con respecto a la compatibilidad con macOS y Linux, Rufus sobresale en su objetivo principal, proporcionando un método sencillo para formatear unidades USB y crear medios de arranque.
También disponible: Descargar Rufus Portable
 OperaOpera 117.0 Build 5408.197 (64-bit)
OperaOpera 117.0 Build 5408.197 (64-bit) PC RepairPC Repair Tool 2025
PC RepairPC Repair Tool 2025 PhotoshopAdobe Photoshop CC 2025 26.5.0 (64-bit)
PhotoshopAdobe Photoshop CC 2025 26.5.0 (64-bit) OKXOKX - Buy Bitcoin or Ethereum
OKXOKX - Buy Bitcoin or Ethereum iTop VPNiTop VPN 6.3.0 - Fast, Safe & Secure
iTop VPNiTop VPN 6.3.0 - Fast, Safe & Secure Premiere ProAdobe Premiere Pro CC 2025 25.2.1
Premiere ProAdobe Premiere Pro CC 2025 25.2.1 BlueStacksBlueStacks 10.42.50.1004
BlueStacksBlueStacks 10.42.50.1004 Hero WarsHero Wars - Online Action Game
Hero WarsHero Wars - Online Action Game SemrushSemrush - Keyword Research Tool
SemrushSemrush - Keyword Research Tool LockWiperiMyFone LockWiper (Android) 5.7.2
LockWiperiMyFone LockWiper (Android) 5.7.2
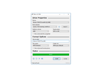
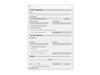
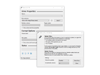
Comentarios y Críticas de Usuarios