-
Última Versión
AOMEI Partition Assistant Standard Edition 10.6.0 ÚLTIMO
-
Revisado por
-
Sistema Operativo
Windows 7 64 / Windows 8 64 / Windows 10 64 / Windows 11
-
Ránking Usuario
Haga clic para votar -
Autor / Producto
-
Nombre de Fichero
PAssistStd10.exe
Los usuarios avanzados que quiere acceso a funciones más útiles también pueden aprovechar las otras herramientas frecuentemente utilizadas como herramientas de comprobación de estado (comprobación de sectores malos, comprobación de partición), alineación de partición, letra de la unidad de cambio, ocultar/mostrar particiones, herramientas activas de partición, y más. Todas estas herramientas son fácilmente accesibles dentro del tablero muy amigable para el usuario que lista la mayoría de las herramientas directamente en la pantalla principal, con herramientas adicionales disponibles haciendo click en el botón derecho del mouse en los discos duros, particiones y espacios no asignados listados.
 OperaOpera 115.0 Build 5322.77 (64-bit)
OperaOpera 115.0 Build 5322.77 (64-bit) 4K Download4K Video Downloader+ 1.10.3 (64-bit)
4K Download4K Video Downloader+ 1.10.3 (64-bit) PhotoshopAdobe Photoshop CC 2025 26.2 (64-bit)
PhotoshopAdobe Photoshop CC 2025 26.2 (64-bit) OKXOKX - Buy Bitcoin or Ethereum
OKXOKX - Buy Bitcoin or Ethereum iTop VPNiTop VPN 6.2.0 - Fast, Safe & Secure
iTop VPNiTop VPN 6.2.0 - Fast, Safe & Secure Premiere ProAdobe Premiere Pro CC 2025 25.1
Premiere ProAdobe Premiere Pro CC 2025 25.1 BlueStacksBlueStacks 10.41.641.1001
BlueStacksBlueStacks 10.41.641.1001 Hero WarsHero Wars - Online Action Game
Hero WarsHero Wars - Online Action Game TradingViewTradingView - Trusted by 60 Million Traders
TradingViewTradingView - Trusted by 60 Million Traders LockWiperiMyFone LockWiper (Android) 5.7.2
LockWiperiMyFone LockWiper (Android) 5.7.2
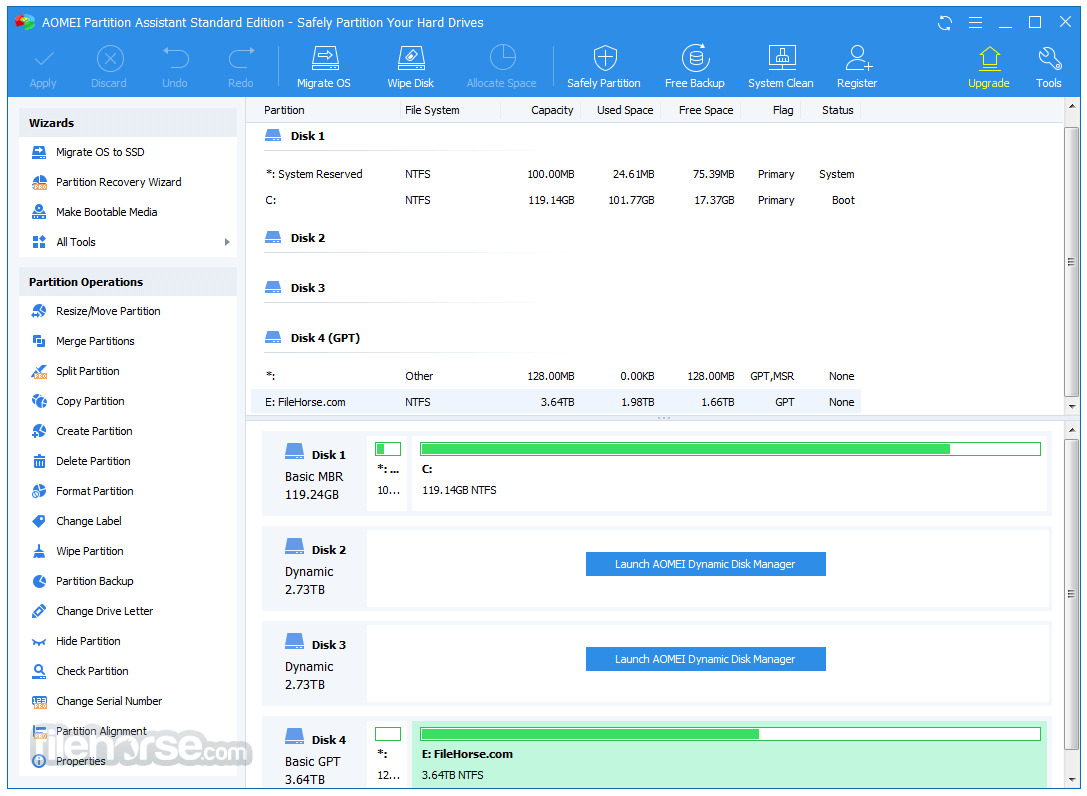
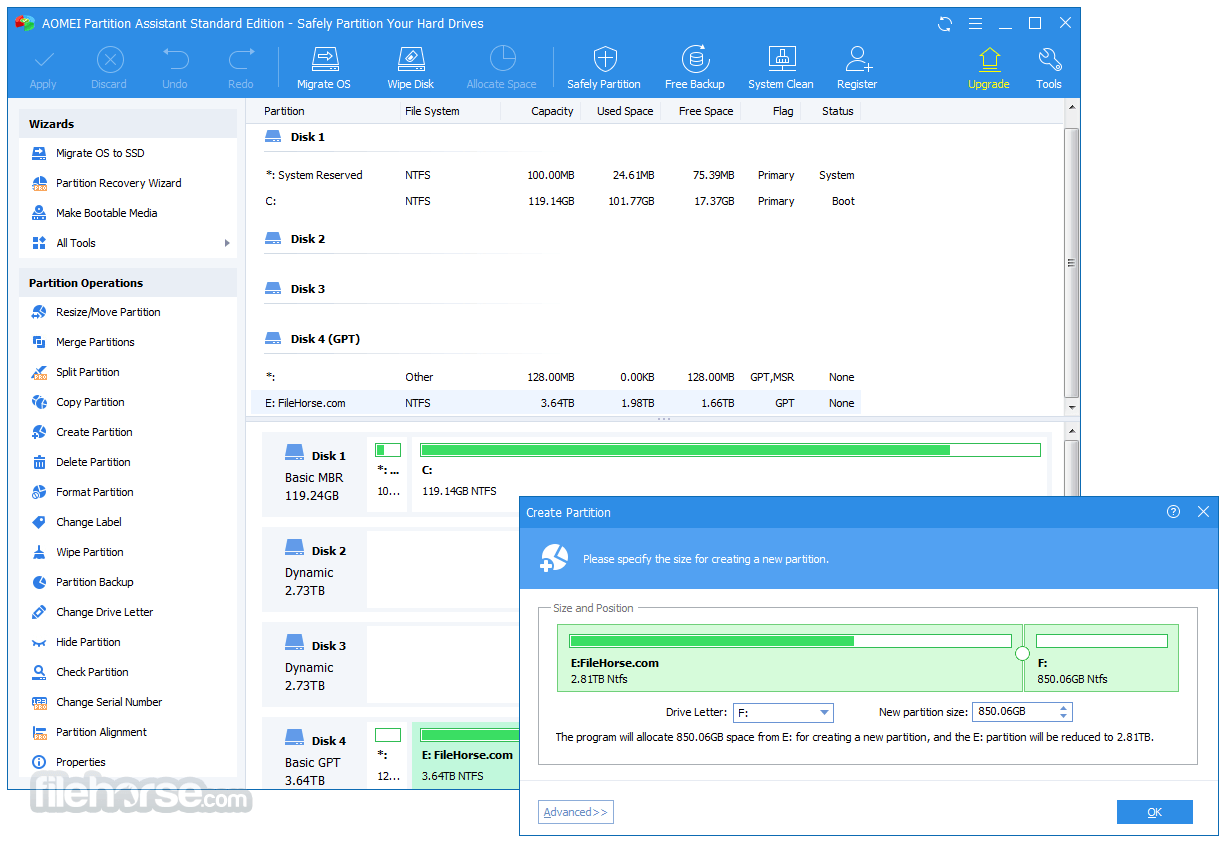



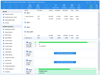
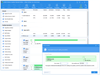
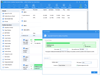
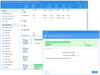
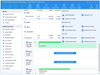
Comentarios y Críticas de Usuarios