-
Última Versión
Adobe Acrobat Reader 2024.005.20320 ÚLTIMO
-
Revisado por
-
Sistema Operativo
Windows 10 / Windows 11
-
Ránking Usuario
Haga clic para votar -
Autor / Producto
Esta aplicación es parte de Adobe Creative Cloud (más de 20 aplicaciones y servicios). Es GRATIS durante los primeros 7 días, ¡pruébalo ahora!
Puede descargar el instalador fuera de línea de Adobe PDF Reader para PC desde el sitio haciendo clic en el botón de descarga gratuita. ¡Haz aún más con Acrobat Pro! Pruébalo gratis.
Adobe Reader es fácil de usar con iconos grandes y una interfaz sencilla. Sin una curva de aprendizaje pronunciada, puede comenzar a ver y convertir archivos PDF de inmediato. La pestaña 'Herramientas' ofrece una variedad de funciones, organizadas en categorías como 'Crear y editar', 'Revisar y aprobar' y 'Formularios y firma'. Cada categoría incluye opciones de menú desplegable para tareas como crear nuevos archivos, proteger documentos con una contraseña y agregar sellos y firmas.
La aplicación de escritorio también tiene una barra de búsqueda que localiza rápidamente las funciones deseadas y sugiere una lista detallada basada en su término de búsqueda. Además, ofrece un desplazamiento suave y una función de zoom de alta calidad, lo que permite navegar fácilmente entre varios documentos y páginas.
Principales características
Anotar archivos PDF desde cualquier lugar
Haga más que abrir y ver archivos PDF. Es fácil anotar documentos con notas adhesivas, escribir texto directamente en la página, agregar marcadores, resaltar, subrayar o usar herramientas de tachado e incluso dibujar en la pantalla con una herramienta de dibujo a mano alzada.
Conectado a la nube para un fácil acceso a los archivos
Acrobat está conectado a Adobe Document Cloud, por lo que puede trabajar con sus archivos PDF desde cualquier lugar. Incluso puede acceder y almacenar archivos en soluciones de almacenamiento en la nube como Box, Dropbox, Google Drive o Microsoft OneDrive.
Lleve sus archivos PDF con la aplicación móvil Adobe Acrobat Reader
Esta aplicación gratuita de lectura de PDF le permite ver, comentar, completar y firmar formularios PDF para ayudarlo a avanzar en su flujo de trabajo de manera rápida y eficiente.
Leer texto en voz alta para documentos difíciles de leer
La opción de leer texto en voz alta lo guía a lo largo de cualquier documento que sea difícil de leer.
Otras características
Nueva interfaz moderna
Adobe PDF Reader tiene un nuevo aspecto moderno. Esto incluye un conjunto completo de herramientas de comentarios para agregar notas adhesivas, resaltar texto y usar líneas, formas y sellos en sus archivos PDF.
Ver y anotar archivos PDF
Con Adobe Acrobat Reader DC, puede hacer mucho más que abrir y ver archivos PDF. Es fácil agregar anotaciones a los documentos utilizando un conjunto completo de herramientas de comentarios.
Abrir una vez, leer en cualquier lugar
Con Mobile Link, es fácil acceder a los archivos vistos recientemente desde todas sus computadoras, navegadores y dispositivos móviles, independientemente de dónde los haya visto por última vez.
Convertir archivos PDF a Word
Los servicios adicionales de Adobe Document Cloud están a solo un clic de distancia. Inside Reader, puede suscribirse para activar capacidades adicionales para crear archivos PDF y exportarlos a Word o Excel.
Rellenar, firmar y enviar formularios PDF
Di adiós a los formularios en papel. En su lugar, escriba las respuestas en su formulario PDF. Agrega tu firma electrónica. Envíe el formulario electrónicamente. Y guarde una copia para sus registros.
Gestione los despliegues de software y el cumplimiento de estándares
Use las herramientas de Adobe y Microsoft para administrar e implementar actualizaciones. Obtenga soporte para una amplia gama de estándares de seguridad de documentos. Amplíe la funcionalidad de Reader con el SDK gratuito de Acrobat.
Alternativas
Existen varias alternativas a Adobe Acrobat Reader DC para ver y editar archivos PDF. Estos son algunos de los más populares:
- Lector de Foxit
- Lector de PDF Nitro
- PDF de Sumatra
- Editor PDF-XChange
- Refresco PDF
- elemento PDF
- pdfRellenar
Estas alternativas ofrecen varias funciones, como anotación, llenado de formularios, edición y seguridad, y algunas están disponibles de forma gratuita o a un costo menor que Adobe Acrobat Reader DC. Se recomienda probar diferentes visores y editores de PDF para encontrar el que se adapte a sus necesidades y preferencias.
Preguntas más frecuentes
¿Qué es Adobe Acrobat Reader DC?
Adobe Acrobat Reader DC es un software gratuito para ver, imprimir y anotar documentos PDF. Está disponible en múltiples plataformas, incluidas Windows, Mac y dispositivos móviles.
¿Adobe Acrobat Reader DC es de uso gratuito?
Sí, la aplicación es gratuita para descargar y usar. Sin embargo, algunas de sus funciones avanzadas pueden requerir una suscripción a los servicios pagos de Adobe.
¿Puedo editar archivos PDF con Adobe Acrobat Reader DC?
Proporciona capacidades de edición limitadas, como agregar texto, resaltar y dibujar formas. Sin embargo, para realizar cambios significativos en los documentos PDF, debe comprar Adobe Acrobat DC o un software de edición de PDF similar.
¿Cómo firmo un documento PDF en Adobe Acrobat Reader DC?
Para firmar un documento PDF en Adobe Acrobat Reader DC, vaya a la herramienta Rellenar y firmar y seleccione Agregar firma. Luego puede optar por firmar el documento con una firma digital, escribir su nombre o dibujar su firma con un mouse o panel táctil.
¿Cómo puedo proteger un archivo PDF con una contraseña en Adobe Acrobat Reader DC?
Para proteger con contraseña un archivo PDF en la aplicación, vaya a Archivo > Propiedades > Seguridad y elija Seguridad con contraseña. Luego puede establecer una contraseña para abrir el documento o restringir ciertas acciones, como imprimir o editar.
¿Puedo combinar varios archivos PDF con Adobe Acrobat Reader DC?
No, no tiene una función integrada para fusionar archivos PDF. Sin embargo, puede usar los servicios en línea de Adobe o editores de PDF de terceros para combinar varios archivos PDF en uno.
¿Cómo optimizo el tamaño de archivo de un documento PDF en Adobe Acrobat Reader DC?
Para reducir el tamaño de archivo de un documento PDF en Adobe Acrobat Reader DC, vaya a Archivo > Guardar como otro > PDF de tamaño reducido. A continuación, puede elegir un ajuste preestablecido o personalizar la configuración de compresión para reducir el tamaño del archivo.
¿Puedo convertir un archivo PDF a otro formato en Adobe Acrobat Reader DC?
No, no tiene una función integrada para convertir archivos PDF a otros formatos. Sin embargo, puede usar los servicios en línea de Adobe o convertidores de PDF de terceros para convertir archivos PDF a Microsoft Word, Excel u otros formatos de archivo.
¿Cómo puedo buscar texto en un documento PDF en Adobe Acrobat Reader DC?
Para buscar texto en un documento PDF en el programa, presione Ctrl + F o vaya a Editar > Buscar. A continuación, puede introducir el texto que desea buscar y elegir que coincida con mayúsculas o minúsculas o solo con palabras completas.
¿Puedo personalizar la interfaz y las preferencias de Adobe Acrobat Reader DC?
Sí, le permite personalizar la interfaz y las preferencias para satisfacer sus necesidades. Puede ir a Editar > Preferencias o usar el ícono de ajustes en la barra de herramientas para acceder a la configuración. A continuación, puede optar por personalizar la visualización, el idioma, la accesibilidad y otras opciones.
Requisitos del sistema
- Procesador de 1,5 GHz o más rápido
- Windows 11 (32 bits/64 bits), Windows 10 versión 1809 o posterior, Windows Server 2016 o Windows Server 2019
- 2 GB de RAM
- 900 MB (inglés) de espacio disponible en el disco duro
- 1 GB (otros idiomas) de espacio disponible en el disco duro
- Resolución de pantalla de 1024x768
Conclusión
En general, Adobe Acrobat Reader DC es un visor y editor de PDF potente y rico en funciones que proporciona una amplia gama de herramientas y funciones para crear, ver y editar documentos PDF. Con su interfaz fácil de usar, funciones de seguridad avanzadas y amplias opciones de personalización, la aplicación es una excelente opción tanto para uso personal como profesional. Ya sea que necesite completar formularios, firmar documentos o colaborar en archivos PDF, lo tiene cubierto. En general, es una aplicación confiable y versátil que definitivamente vale la pena considerar si trabaja con frecuencia con archivos PDF.
Su descarga incluye Acrobat Reader y Acrobat para Google Chrome.
Qué hay de nuevo en esta versión:
Adobe Acrobat Reader DC 2015.023.20053
corrección de errores:
Navegador>:
- [GANAR 10] Enlaces en CEF interfaz de usuario y la nueva interfaz de usuario de Acrobat no funciona en el navegador
- opción de Impresión en el navegador lanza error de parámetro incorrecto
Formas:
- Selecciona los elementos de la lista no aparece como seleccionado
PDFMaker:
- el Problema con lÃneas de puntos, mientras que la conversión de archivo de word a pdf
- la Leyenda de las lÃneas aparecen como lÃneas rectas en lugar de las lÃneas de puntos
- Extraño giro del texto y de la imagen invertida de la manipulación de la conversión de archivo de word
- los caracteres Ocultos en archivo de word aparecen como lÃneas en pdf de salida
Texto desaparece cuando la conversión de archivo de word (que consta de imagen EMF) pdf
- Crash, mientras que la conversión de Visio documento a pdf a través de la llamada a la API
de Impresión:
- [Ganar 10 : RS] vetas Negras aparecen en la página en pdf se imprime
Web Conectores:
- Usuario recibe un mensaje de acceso denegado, mientras que la configuración de sharepoint online cuenta con “Estancia firmado en” opción de apagado
- Abrir archivo de sharepoint en IE tira error si sharepoint está deshabilitado en Acrobat/Reader de registro
Adobe Acrobat Reader DC 2015.020.20039
Rellenar y Firmar:
- el texto hebreo se invierte cuando la cumplimentación de formularios en Llenar y Firmar la aplicación
Accesibilidad:
- el Usuario no puede interactuar con la Casa a Ver LHP uso de VoiceOver Teclas
- no se puede traer la voz en off volvieron a centrarse en el Documento
Representación de:
- Zoom a través de la opción y el trackpad pase el dedo no está funcionando correctamente
Aplicación:
- Crash observado en repetidas ocasiones, mientras que la mera navegación por el archivo usando el touchpad
PDFMaker:
- los caracteres Ocultos en word doc se transforman en lÃnea en la salida PDF
- Extraño giro del texto y de la imagen invertida de la manipulación de convertir algunos archivos de Word
- campos de Formulario no se convierten de la dirección de correo electrónico enlace
- En Visio, después de guardar un archivo a JPG, el cierre de Visio provoca un cuelgue al PDFMaker está instalado
Análisis:
- PDF miniatura no se genera hasta que el escaneo de todas las páginas es completa y todos los post procesamiento se inicia sólo después de completar todos los escaneos
- Acrobat se bloquea mientras, adjuntando el resultado de Comparar el archivo después de la exploración
- PDF miniatura no se genera y no post exploración de procesamiento se inicia hasta que el escaneo de todas las páginas se completa
- De CPDF camino, guardar varios archivos opción guarda el pdf con vacÃo nombres de diálogo ajustes de salida no se abre antes de escanear
de Impresión:
- acceso directo de Teclado ‘Alt+Có obras para la Impresora de la lista en lugar de ‘Copiaí
Observación:
- lista de Comentarios desaparece en el cierre de un PDF cuando varios PDF se abren con el multi-pestaña de visualización de conjunto a “”
- el Resaltado es difÃcil en Pdf donde las lÃneas están muy cerca de los demás
- Agregar comentario de Textoís propiedades del texto no recordaba
la Colaboración de:
- Acrobat se bloquea mientras el formulario o el EnvÃo de Comentarios sin cerrar pdf, en windows 10.
- Acrobat se bloquea al Iniciar Revisión compartida y seleccionando la opción enviar archivo pdf como archivo adjunto en outlook
- Acrobat se bloquea al iniciar Tracker en la ventana de Adobe Tracker tiene activas las notificaciones
PaperCapture:
- Después de ejecutar OCR (clear scan > 600 PPP en inglés)en un documento en particular el texto del documento resultante no es legible
Preimpresión:
- (MAC Intermitente) Cambia la configuración para el ‘Separacionesí ficha para placas de color en “vista previa de Salida” de diálogo, no se conserva después de realizar zoom de pellizco
Motor de JavaScript:
- se agregan lÃneas VacÃas secuencia de comandos cuando se utiliza el editor externo
- Acrobat se bloquea en MAC en la eliminación de la función predeterminada que se genera automáticamente cuando el Documento Javascript se crea
Comprobaciones:
- Acoplar anotaciones de comprobaciones a veces gira con ellos
- error de la Validación para PDF/a-1A compatible con el archivo creado a partir de 3height convertidor de shell
Combinar:
- Combinar la aplicación es la de abrir múltiples pestañas y ventanas múltiples de Acrobat considerando que se debe abrir para sólo una ventana/pestaña
Adobe Acrobat Reader DC 2015.017.50050
las Nuevas caracterÃsticas del producto:
- Esta versión ofrece varias nuevas caracterÃsticas para usuarios finales se describe en el Nuevo resumen de caracterÃsticas.
Empresa Centrada en las caracterÃsticas:
- Para estas funciones, consulte la GuÃa de Administración.
boletÃn de Seguridad:
- Esta versión proporciona medidas de mitigación de vulnerabilidades descritas en los correspondientes boletines de seguridad de Reader y Acrobat.
corrección de errores:
Rellenar y Firmar:
- no se puede guardar ciertas extendido de caracteres Unicode en PDF a través de. en Llenar y Firmar.
la Integración de los Servicios:
- en Blanco CEF vistas son prestados después de aplicar el parche para Acrobat/Reader, si CEF recursos están en uso o bloqueados.
la Integración de SharePoint:
- Acrobat CC cuelga al intentar acceder a una biblioteca de SharePoint con gran número de archivos.
Aplicación:
- Cuando se hace clic en los campos en un formulario pdf, para establecer las expresiones para los cálculos, después de repetir el proceso para 3-4 veces, acrobat va a una no-respuesta del estado.
Rendimiento:
- rendimiento Lento en el caso de grandes archivos PDF que tener varias capas.
Análisis:
- Acrobat se bloquea después de escanear el número de páginas de ADF.
- no se puede escanear utilizando WIA de escaneado personalizado en la página de configuración cuando escaneo una vez hecho el uso de las opciones de ajustes preestablecidos.
- ‘Mostrar la interfaz de usuario del escánerí casilla de verificación can’t ser comprobado de la CPDF si podemos escanear desde
- no pasa Nada, mientras que la selección de salida como ‘guardar varios archivosí a partir de la configuración de Escaneo de la página.
Páginas:
- la Inserción de una .ai archivo en pdf a través de ‘Insertar desde Archivo...í ya no se admite.
FTE:
- SMS fte tarjeta es estático cuando acrobat es lanzado en la nueva instalación por primera vez.
- SMS FTE Tarjeta no aparece en la Actualización.
- Función de SMS: SMS fte tarjeta es estático cuando acrobat se inicia después de la instalación por primera vez.
PDF Shell:
- PDF Miniaturas no son visibles cuando el Lector se instala a través de lÃnea de Comandos/RDC.
- Win8/Win10: Con panel DE vista previa, los archivos locales no puede ser eliminado desde el explorador.
PDFMaker:
- Cuando la Palabra se convierte en PDF, da un parche de color negro.
Captura de Web:
- [Unicode]:Crear PDF desde la Página Web ignora los caracteres Unicode.
- [Unicode]:Firefox: Convertir una Página Web a PDF con el Navegador Firefox Acrobat widget.
- vulnerabilidades CrÃticas en la web de captura en la librerÃa de terceros.
Adobe Acrobat Reader DC 2015.016.20039
- empezar con consejos y tutoriales
- interfaz de Usuario de la modernización - un nuevo color gris oscuro tema
- Box y OneDrive conectores en Acrobat
- interfaz Moderna para la aplicación Escanear
- Nuevo y mejorado comentando la experiencia
- PDFMaker para PowerPoint 2016 en Mac OS
- Host revisión compartida en SharePoint u Office 365 sitios (Mac)
- vistas previas en Miniatura en máquinas de 64 bits (Windows)
- acceso Completo de lectura en voz alta las opciones
- Cambiar la fuente predeterminada para la reserva en edición de PDF y Agregar Texto
- Mejora de la precisión de OCR para los idiomas de Asia
Adobe Acrobat Reader DC 2015.010.20060
- Este parche corrige problemas de funcionalidad especÃfica.
Adobe Acrobat Reader DC 2015.010.20056
Confirmación antes de cerrar la aplicación cuando hay varias pestañas abiertas:
- Cuando se cierre Acrobat DC con varias fichas o documentos abiertos, un mensaje de confirmación aparecerá para que no se cierren accidentalmente documentos que desea mantener abierta.
- También, una nueva preferencia es introducido para restablecer el mensaje de confirmación – Editar > Preferencias > General > preguntar antes de cerrar varias pestañas. De forma predeterminada, it’s EN.
de Baldosas de fichas en vertical o en horizontal:
- Cuando hay varios documentos abiertos, ahora se puede comparar lado a lado por la labranza de fichas en vertical o en horizontal usando la opción de la Ventana (Ventana > Tile > Horizontal/Vertical). Se rompe fuera de las pestañas, como ventanas independientes y mosaico en consecuencia.
Host revisión compartida en SharePoint y Office 365 sitios (Windows):
- Ahora usted puede host compartido opiniones sobre SharePoint y Office 365 sitios
Windows Umbral 2:
- Acrobat/Reader DC y XI son ahora soportados en Windows Umbral 2
 OperaOpera 116.0 Build 5366.35 (64-bit)
OperaOpera 116.0 Build 5366.35 (64-bit) 4K Download4K Video Downloader+ 1.10.5 (64-bit)
4K Download4K Video Downloader+ 1.10.5 (64-bit) PhotoshopAdobe Photoshop CC 2025 26.2 (64-bit)
PhotoshopAdobe Photoshop CC 2025 26.2 (64-bit) OKXOKX - Buy Bitcoin or Ethereum
OKXOKX - Buy Bitcoin or Ethereum iTop VPNiTop VPN 6.2.0 - Fast, Safe & Secure
iTop VPNiTop VPN 6.2.0 - Fast, Safe & Secure Premiere ProAdobe Premiere Pro CC 2025 25.1
Premiere ProAdobe Premiere Pro CC 2025 25.1 BlueStacksBlueStacks 10.41.650.1046
BlueStacksBlueStacks 10.41.650.1046 Hero WarsHero Wars - Online Action Game
Hero WarsHero Wars - Online Action Game TradingViewTradingView - Trusted by 60 Million Traders
TradingViewTradingView - Trusted by 60 Million Traders LockWiperiMyFone LockWiper (Android) 5.7.2
LockWiperiMyFone LockWiper (Android) 5.7.2
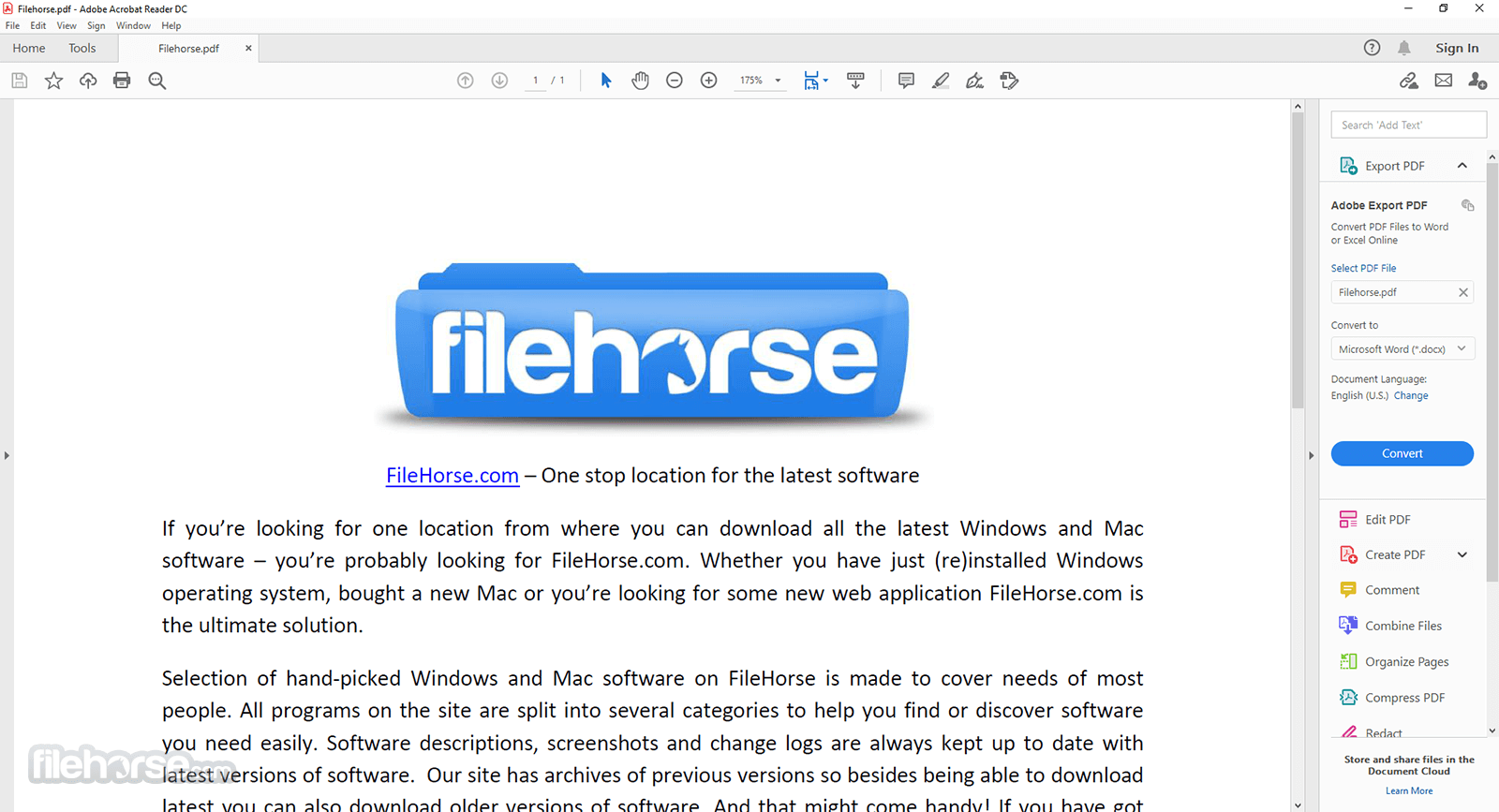
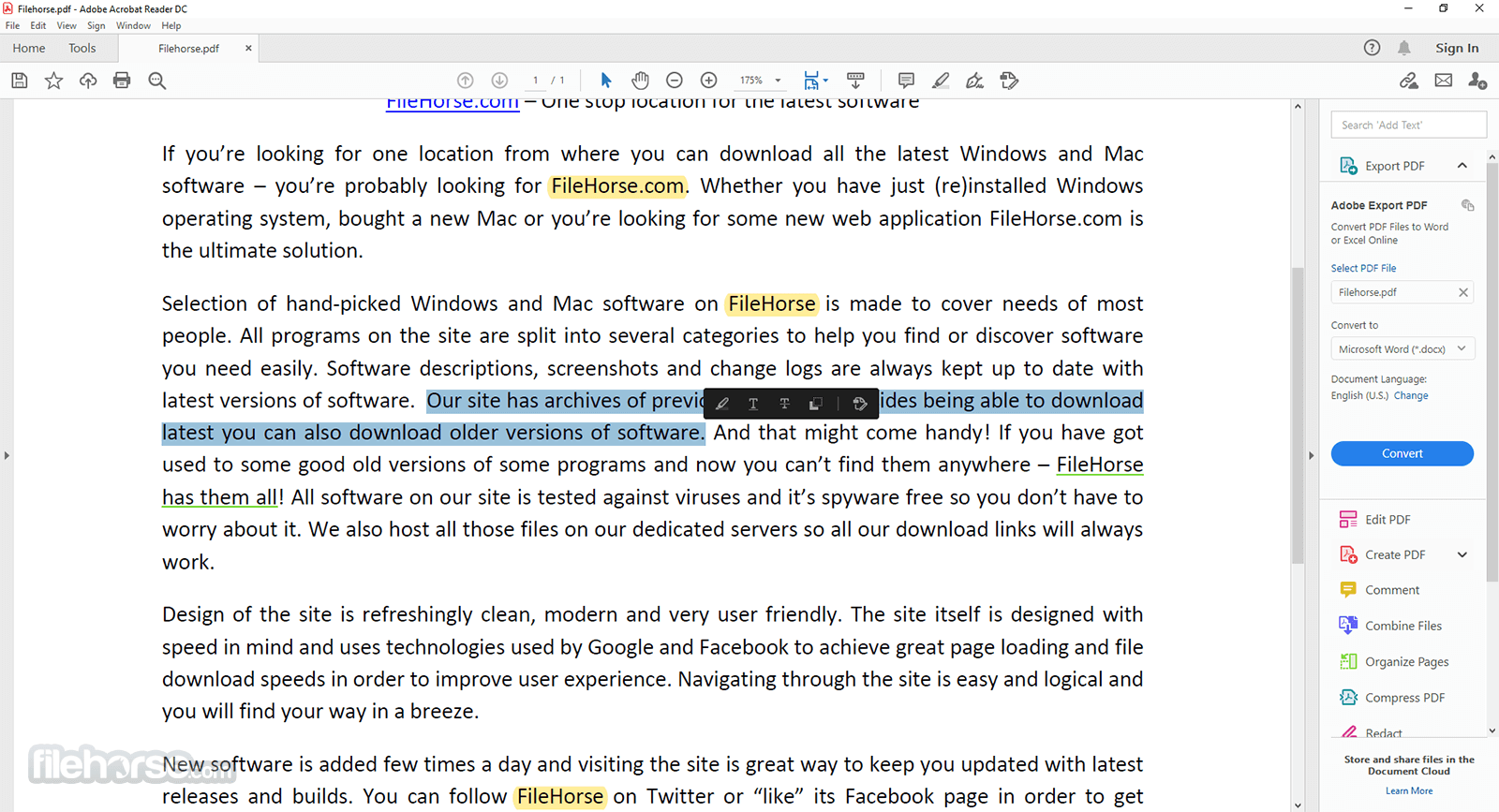
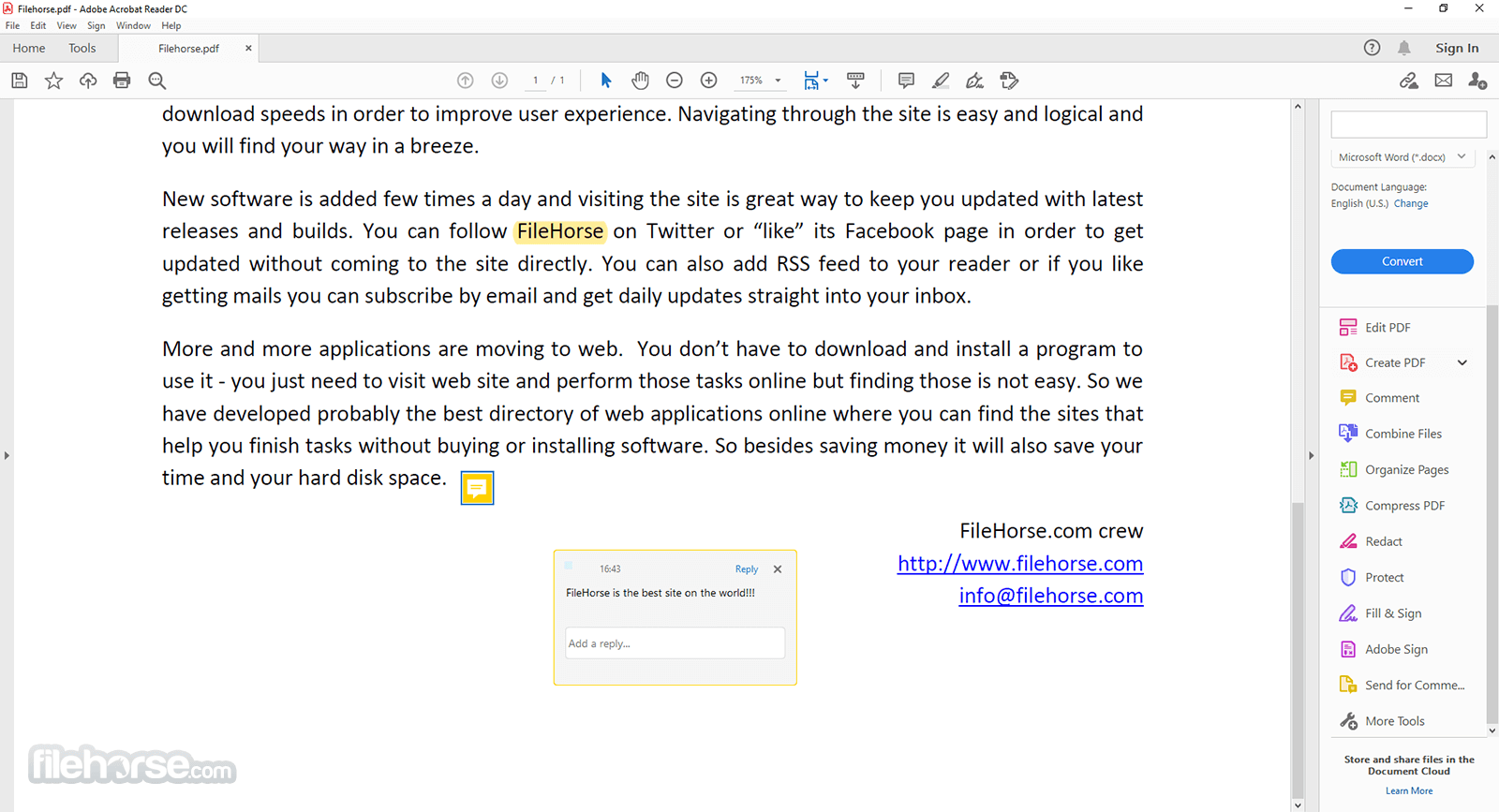
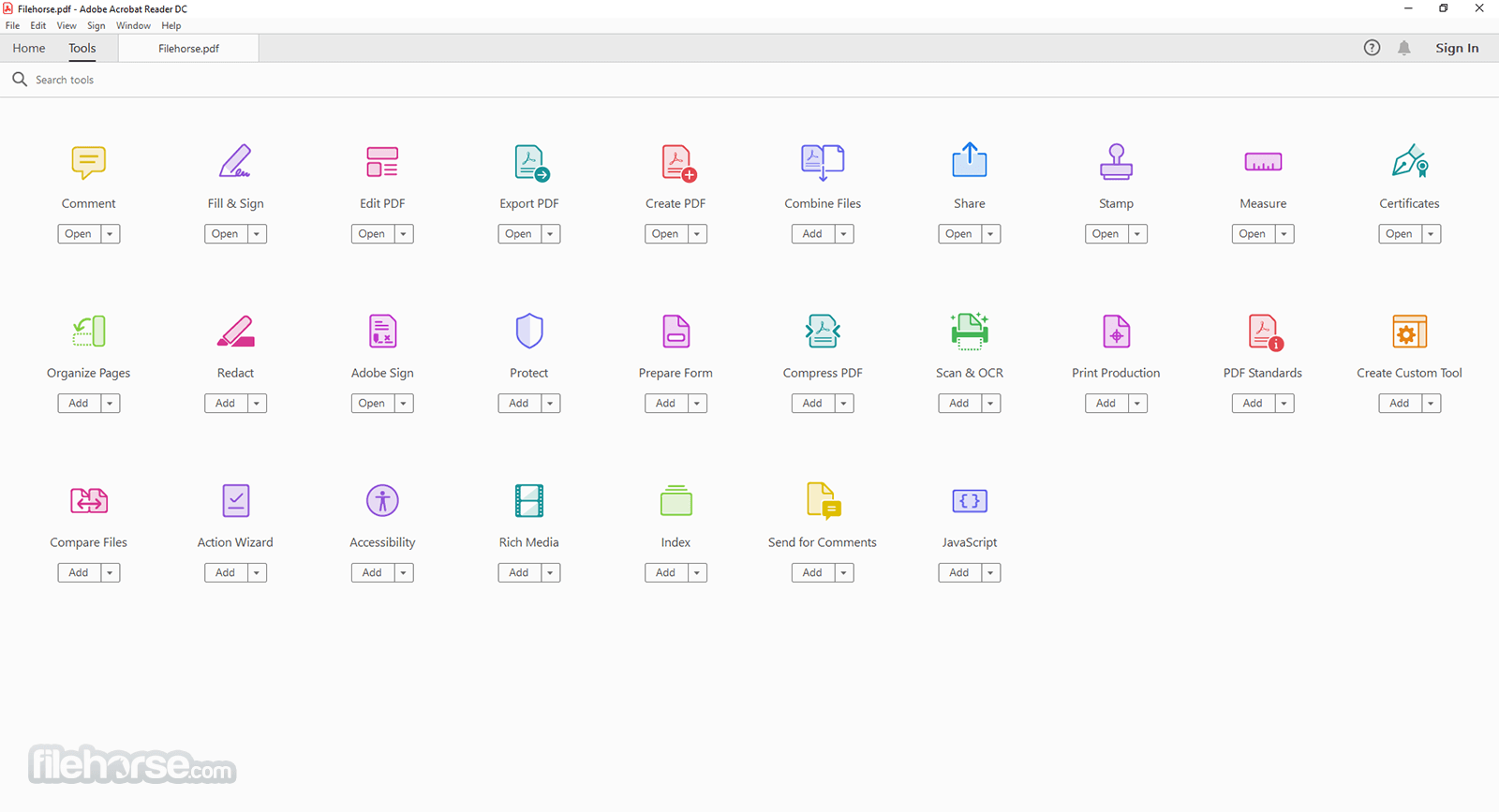
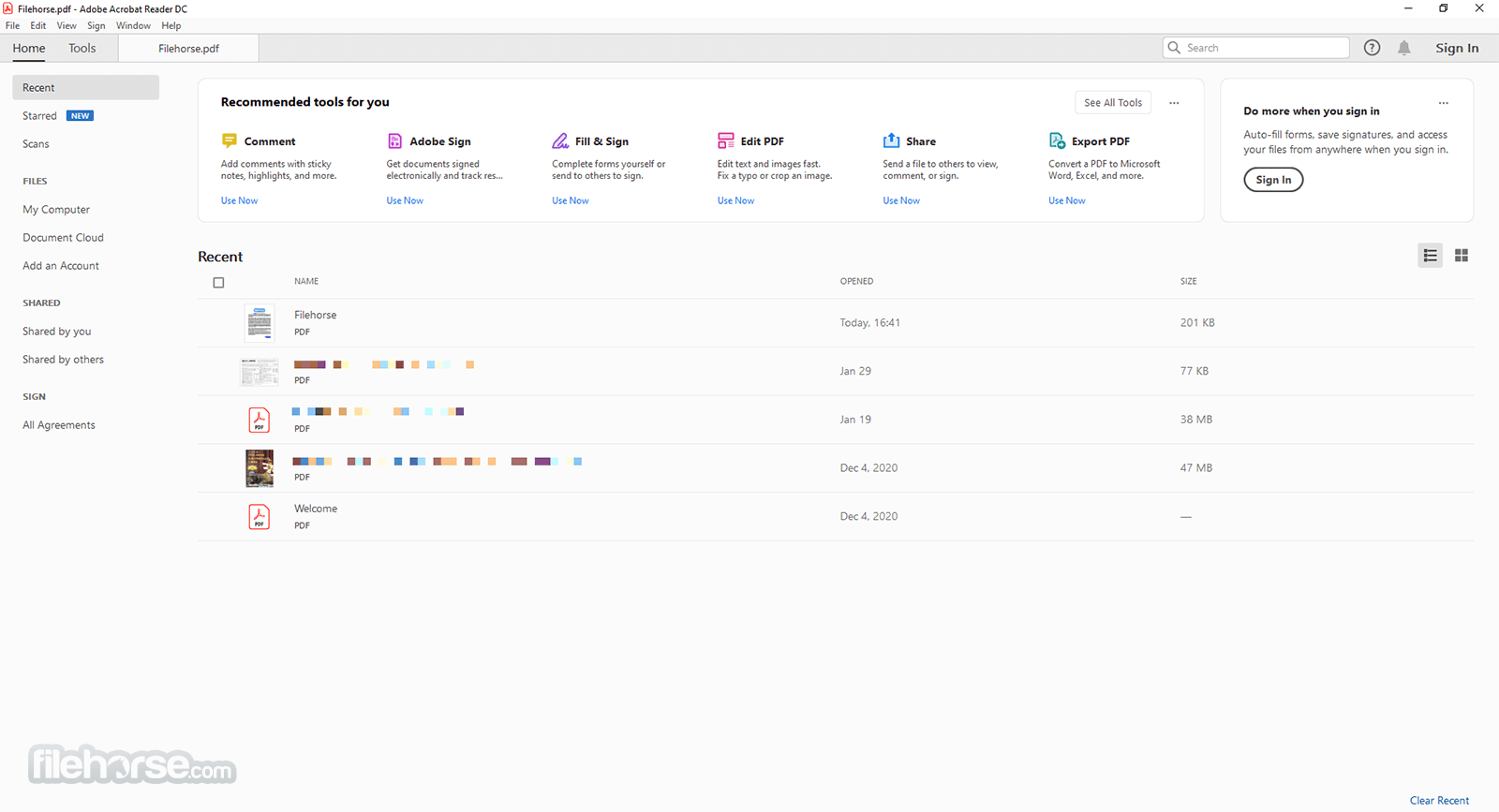
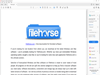
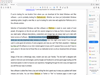
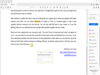
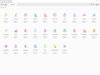
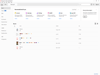
Comentarios y Críticas de Usuarios