-
Latest Version
YUMI exFAT 1.0.2.9 LATEST
-
Review by
-
Operating System
Windows 7 / Windows 8 / Windows 10 / Windows 11
-
User Rating
Click to vote -
Author / Product
-
Filename
YUMI-exFAT-1.0.2.9.exe
-
MD5 Checksum
b7d22f19c554762eefb86c49ca35b4fc
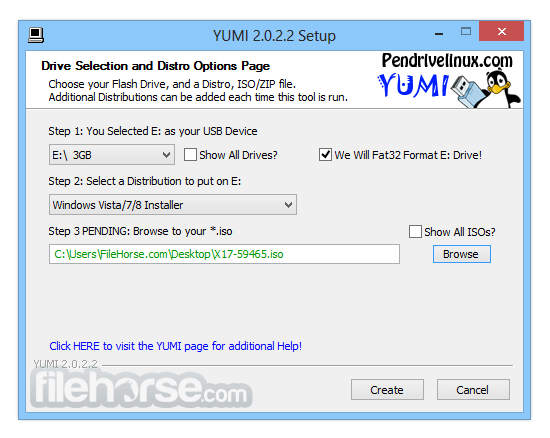
Contrary to MultiBootISOs which used grub to boot ISO files directly from USB, YUMI uses syslinux to boot extracted distributions stored on the USB device and reverts to using grub to Boot Multiple ISO files from USB, if necessary. YUMI Free Download Latest Version for Windows PC. It is a full offline setup installer of the app.
The YUMI exFAT media creation tool can be used to automatically create an exFAT bootable USB. The following explains key differences between it and all of the older archived, no longer updated variants:
- YUMI exFAT supports exFAT format & 4GB+ files. BIOS and UEFI USB boot.
- YUMI Legacy (archived) supports NTFS or Fat32 format. BIOS USB boot only.
- YUMI UEFI (archived) Fat32 only. BIOS and UEFI USB booting (distro dependent).
Creating a tool Multiboot MultiSystem Bootable USB Flash Drive. The app works much like Universal USB Installer, except it can be used to install more than one distribution to run Live from your USB. Distributions can also be uninstalled using the same tool!
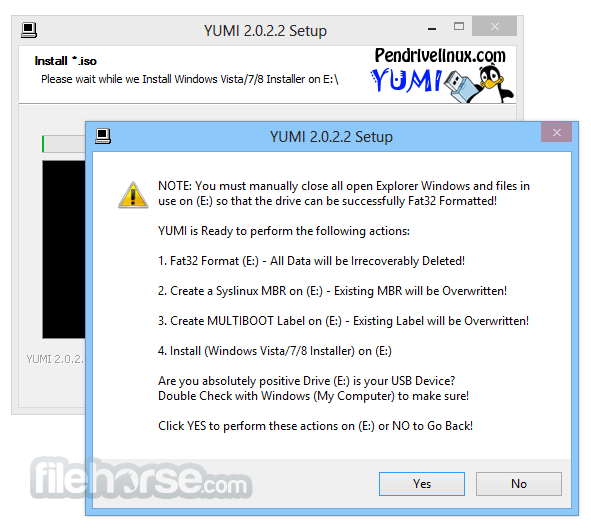
It was intended to be used to try to run various "LIVE Linux" Operating Systems from USB. Installing Linux from the program created USB Drive to a Hard Drive is not officially supported. If the installer portion of any Live Linux distro does work, consider it a bonus.
Key Features
Multiboot Capability: It supports the creation of a USB drive with multiple bootable ISOs, allowing you to have various operating systems and tools on a single USB drive.
Wide Range of Supported ISOs: The software supports a vast array of ISOs, including Windows, Linux distributions, antivirus rescue disks, disk cloning tools, and diagnostic utilities.
Persistent Storage: It allows for the creation of persistent storage for Linux distributions, enabling users to save data and settings across reboots.
User-Friendly Interface: Despite its powerful capabilities, it features an intuitive and straightforward user interface that simplifies the process of creating a multiboot USB drive.
Automatic Download: The software can automatically download the necessary ISOs for you if you do not have them, saving time and effort.
Compatibility: YUMI is compatible with both BIOS and UEFI firmware types, ensuring it works with a wide range of hardware.
User Interface
YUMI’s user interface is designed to be straightforward and user-friendly, making it accessible to both novice and experienced users. The main window is clean and uncluttered, with a simple step-by-step process for creating your multiboot USB drive. The dropdown menus and buttons are clearly labeled, and tooltips provide additional information when needed.
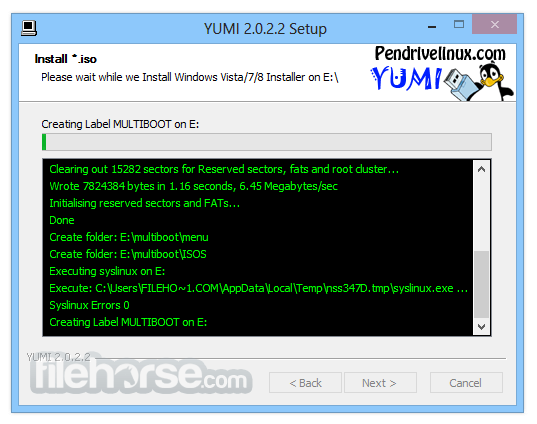
Main Interface: The main window features dropdown menus for selecting the USB drive, the distribution to be installed, and the ISO file location. There are also checkboxes for enabling persistent storage and formatting the USB drive.
Progress Bar: A progress bar is displayed during the creation process, giving users a clear indication of how much time is left.
Log Window: A log window at the bottom of the interface shows detailed information about the process, which can be helpful for troubleshooting.
Installation and Setup
- Download: Visit the official Pen Drive Linux website or FileHorse and download the latest version of this tool.
- Run the Installer: Once the download is complete, run the installer. YUMI exFAT is a portable application, so no actual installation is required; you can run it directly from the executable file.
- Select USB Drive: Insert the USB drive you want to use and select it from the dropdown menu in the app.
- Choose a Distribution: Select the operating system or tool you want to add from the dropdown menu. If the ISO file is not already on your computer, it can download it for you.
- Add ISO: Browse to the location of the ISO file on your computer and select it.
- Create Bootable USB: Click the "Create" button to start the process. Repeat these steps to add additional ISOs to the USB drive.
Boot from USB: Insert the YUMI-created USB drive into the computer you want to boot. Restart the computer and enter the BIOS or UEFI settings to change the boot order, so the system boots from the USB drive first.

Select OS or Tool: Once the computer boots from the USB drive, you will be presented with a menu. Use the arrow keys to select the operating system or tool you want to run and press Enter.
Persistent Storage: If you enabled persistent storage for a Linux distribution, any changes you make or files you save will be retained the next time you boot that distribution from the USB drive.
FAQ
Can I add more ISOs to my USB drive after I have already created it with YUMI exFAT?
Yes, you can add more ISOs to your USB drive at any time. Simply run the tool again, select the USB drive, and add additional distributions or tools as needed.
Does YUMI support both BIOS and UEFI boot modes?
Yes, it supports creating bootable USB drives that can boot in both BIOS and UEFI modes, ensuring compatibility with a wide range of systems.
How do I create persistent storage for a Linux distribution?
During the creation process, you will see an option to enable persistent storage. Check this box and specify the amount of space you want to allocate for persistent storage.
What should I do if my USB drive is not recognized by YUMI?
Ensure that your USB drive is properly connected and formatted. If the problem persists, try using a different USB drive or port.
Can YUMI create a bootable USB drive with macOS?
This tool does not natively support macOS, but you can create a bootable macOS USB drive using other tools designed specifically for that purpose.
Alternatives
Rufus: Rufus is another popular tool for creating bootable USB drives.
Ventoy: Ventoy is a newer tool that allows users to create a multiboot USB drive by simply copying ISO files to the drive. It is highly flexible and supports a wide range of ISOs.
UNetbootin: UNetbootin is a cross-platform tool for creating bootable USB drives.
WinSetupFromUSB: This tool is designed specifically for creating Windows multiboot USB drives but also supports Linux distributions and other utilities.
Pricing
This tool is completely FREE to use. There are no hidden costs or premium versions, making it an accessible tool for everyone.
System Requirements
- Operating System: Windows 11, 10, 8.1, 8, 7 (32-bit and 64-bit)
- Processor: 1 GHz or faster
- RAM: 1 GB minimum
- USB Drive: Minimum 4 GB (larger drives recommended for multiple ISOs)
- Internet Connection: Required for downloading ISOs (optional)
- Supports multiple bootable ISOs on a single USB drive
- User-friendly interface
- Wide range of supported distributions and tools
- Free to use
- The new name is YUMI exFAT
- Persistent storage for Linux distributions
- Does not natively support macOS
- Some advanced features may be overwhelming for novice users
- Limited to Windows operating systems for creation
It stands out as a versatile and powerful tool for creating multiboot USB drives. Its wide range of supported ISOs, user-friendly interface, and the ability to create persistent storage make it an essential tool for IT professionals and tech enthusiasts.
While it may have some limitations, such as the lack of native macOS support, its overall functionality and ease of use far outweigh these drawbacks. Whether you need a portable solution for system recovery, maintenance, or simply want to experiment with different operating systems, YUMI exFAT is an excellent choice.
By providing a comprehensive set of features and maintaining simplicity in its design, YUMI has established itself as a go-to tool in the world of multiboot USB creation. It is highly recommended for anyone looking to streamline their system management and recovery processes.
Also Available: Download YUMI Portable
What's new in this version:
- Created Penetration Testing and Tiny Linux Distros Directories. Added Void Linux, updated broken links.
 OperaOpera 117.0 Build 5408.163 (64-bit)
OperaOpera 117.0 Build 5408.163 (64-bit) PC RepairPC Repair Tool 2025
PC RepairPC Repair Tool 2025 PhotoshopAdobe Photoshop CC 2025 26.5.0 (64-bit)
PhotoshopAdobe Photoshop CC 2025 26.5.0 (64-bit) OKXOKX - Buy Bitcoin or Ethereum
OKXOKX - Buy Bitcoin or Ethereum iTop VPNiTop VPN 6.3.0 - Fast, Safe & Secure
iTop VPNiTop VPN 6.3.0 - Fast, Safe & Secure Premiere ProAdobe Premiere Pro CC 2025 25.1
Premiere ProAdobe Premiere Pro CC 2025 25.1 BlueStacksBlueStacks 10.42.50.1004
BlueStacksBlueStacks 10.42.50.1004 Hero WarsHero Wars - Online Action Game
Hero WarsHero Wars - Online Action Game SemrushSemrush - Keyword Research Tool
SemrushSemrush - Keyword Research Tool LockWiperiMyFone LockWiper (Android) 5.7.2
LockWiperiMyFone LockWiper (Android) 5.7.2

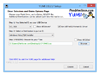
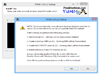
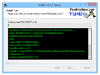
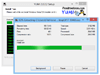
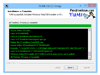
Comments and User Reviews