-
Latest Version
-
Operating System
Windows XP64 / Vista64 / Windows 7 64 / Windows 8 64 / Windows 10 64 / Windows 11
-
User Rating
Click to vote -
Author / Product
-
Filename
xplorer2_setup_ult.exe
-
MD5 Checksum
f4e1ca04443002f4cff211e11f09d0f5
Sometimes latest versions of the software can cause issues when installed on older devices or devices running an older version of the operating system.
Software makers usually fix these issues but it can take them some time. What you can do in the meantime is to download and install an older version of Xplorer2 Ultimate 6.0.0.0 (32-bit).
For those interested in downloading the most recent release of Xplorer2 Ultimate or reading our review, simply click here.
All old versions distributed on our website are completely virus-free and available for download at no cost.
We would love to hear from you
If you have any questions or ideas that you want to share with us - head over to our Contact page and let us know. We value your feedback!
What's new in this version:
- GUI FACELIFT. This major release is all about appearences. It is evolution, not revolution, hopefully pleasing to the eye and helping the less experienced users understand what dialogs are doing.
- DIALOG MINI-HELP BAR. Most dialogs get a top horizontal band that shows a (purposely) pixelated icon and a short explanation what the dialog is for. Click on MORE HELP? link and you will see the detailed information in the help file (manual) — or press F1 key. The advanced option MGAO3_NOFACELIFT prevents this band for those that don't like the new looks or the "waste" of space this help band introduces. If you prefer original icons activate MGAO3_NOMINECRAFT.
- DIALOG FONT. All dialogs use the system Segoe UI font, looking smarter and in sync with the rest of your desktop. Sadly this font doesn't exist back in windows XP so the dialogs there look rather shabby with the system font.
- FANCY PATH INPUT. All input boxes that are meant for paths get a little folder icon and a [...] button that can be clicked to browse for a folder using a tree dialog. Keyboard fans can use the autocomplete history portion once you type part of the path; if you start typing a full path like C:... you get autocompletion to matching folder names as you type. You can also add paths with drag-drop from windows explorer.
- [P] All hyper-filter dialogs (e.g. Find files) can be turned to basic form clicking on SIMPLE VERSION link, where instead of all the file properties you can search just for file NAME and TEXT in file contents — these are the searches most people do most of the time. Simple dialogs look less daunting and focused. You can switch to the full property version clicking on MORE PROPERTIES from simple mode.
- CAPTION MESSAGES. Information about a command just executed (success or any error messages) is shown in a small window at the bottom of xplorer² main window. These messages are a cross between a full attention stealing messagebox and the discreet status-bar messages xplorer² used to show before. So they are more visible, but won't interrupt your work; you don't have to click OK to dismiss them — they go away after a few seconds automatically. Blue colors (and information icon) are used for simple messages, and orange for warnings and error messages (accompanied by a ding). If you didn't have enough time to read the message, double click on the left side of the statusbar to see the message again.
- Caption messages momentarily flash their background color to grab your attention. If you find this annoying you can turn it off using DPF_NOFLASHMSG advanced setting, or turn them off altogether using GAO2_NOCAPTIONMSG. Both tweaks are available in the advanced settings editor.
- CHECKBOX SELECTION. For safely building large selections use MARK > USE CHECKBOXES menu command. A checkbox will appear in front of each item which must be ticked if you want to operate on an item with any menu command. Most commands that select in bulk in MARK menu will also tick the checkboxes automatically.
- When you issue any command like copy or delete, mere selection won't matter, only items that are TICKED will be operated upon (you will notice that xplorer² will align the selection with checkboxes just before it executes your command). However if there are NO items ticked, commands will use the selected items as usual. The selection pane on the statusbar (and infobars) will report on TICKED items instead of those merely selected, e.g. 2:1MB means that there are 2 items ticked totalling 1MB in size.
- The nice thing about checkboxes is that you cannot accidentally wipe them out, so you can build large "selections" with peace of mind. Unlike the old STICKY selection mode, checkboxes survive filtering: if a visual filter hides a checked item, the checkbox will be remembered when you bring it back into view. xplorer² checkboxes are designed to be robust, so they are not as easily wiped as in windows explorer. To untick all boxes use MARK > UNSELECT ALL menu or refresh the pane with <Ctrl+R> keys.
- Use SPACE bar to flip the check state of selected items on/off. For example if you use lasso mouse selection and want your marked items ticked, press SPACE key.
- Exceptionally some simple operations as drag-drop and shell context menu will use the (merely) selected items instead of those ticked. Enable the advanced option MGAO3_SYNCMENUSEL to force context menu commands to use the checkboxes. Note that preview pane still uses the single FOCUSED item (the one with the dotted rectangle) to preview, regardless if it's ticked or not.
- [P] CRUMBS-BAR. The addressbar gets a path crumbs toolbar as windows explorer. Each path portion (folder) is a clickable button so you can easily jump to parent folders. A >> arrow button next to each crumb pops a menu with local subfolders so you can quickly browse another folder at a higher level (use the old xplorer² crumbs on the pane titlebar to see sub-subfolders in the menu). Each crumb is a drop target, so you can copy and move stuff into higher folders using drag-drop.
- In deep levels there may not be enough room to show all path portions from the root (C:) folder. In this case only the last few folders are shown; click on the leftmost >> arrow to access higher folder crumbs. Crumbs work even in special folders like zips and mobile phones.
- If you click on the rightmost arrow button you access the folder history drop-down. Click on the leftmost folder icon to edit the path as text. Press ENTER key to browse the path you typed. You can also execute commands as before, TOOLS > RUN COMMAND menu uses the crumbs bar in plain edit mode as the old addressbar.
- The quick filter bar is now a separate toolbar, independent of path input, so it is possible to have filtering without any sort of path input box. People upgrading from v5 must position the crumbs bar manually dragging it from its handle (on the left) if they want to have it next to the filterbar.
- The advanced setting DPF_NOCRUMBS disables the crumbs-bar in case you want to have the traditional path-cum-filter addressbar of yore, without the crumb button bells and whistles.
- [P] DRIVEBAR SPACE INDICATORS. A little color bar above (or below) each drive button indicates the space USED in each drive, giving you an idea how much space you have left. The proportional bar is BLUE for drives with lots of space and RED if the free space is under 10%. To disable this feature use MGAO3_NODRIVEBARFREE advanced option.
- Mapped network drives will only show this indicator if fast network policy (TOOLS > OPTIONS menu) is disabled. Also note that the free space information isn't updated live. You must turn the drivebar on/off from VIEW > TOOLBARS menu if you need to see free space updates.
- [U] MORE PROGRAMMABLE COLUMNS. 3 extra programmable columns are available in customize menu for ULTIMATE edition. Use CUSTOMIZE > PROGRAMMABLE > ADD NEW menu command to compose your new custom file property. Enter a title for it in PREDEFINED box (you don't need to click SAVE). This title is the column header in detailed view mode. You can turn on individual programmable columns either from CUSTOMIZE menu or using the ALT+K column selection dialog. All these columns are also available as hyper-filter conditions (e.g. to select or search for files).
- This list has an ORGANIZE command where you can rename, assign keys and custom icons for toolbars. It is limited to 3+1 items (the first is the old programmable column) so you will need to delete definitions you don't use often — you can have them saved in the old fashion though (Predefined box), and restore them in the plain programmable column.
- [P] REDESIGNED COPY OPTIONS. Robust copy options dialog (F5 key) uses the new property control instead of checkboxes. This is a drastic change for old hands but on the positive side, you get conveniences like search as you type (incremental) selection to locate options by name, and detailed explanations of what each setting is for. The old "existing objects overwrite" group is converted to a drop-down list with the options previously available as radio buttons.
- To operate on options, either click or use SPACE to turn "checkboxes" on/off. Double-clicking on a property name also changes its value to the next available option.
- A new copy option IGNORE DST is available modifying "overwrite if newer else skip" option, which will ignore artificial 1-hour differences that many times result from Daylight Saving Time adjustments. Files that have identical size and are within 1-hour difference will be considered identical and skipped, although technically they appear "newer".
- REDESIGNED PROGRAM OPTIONS. All program settings (TOOLS > OPTIONS menu) are using the new property control. Momentarily old hands will be confused, but the new options system is better organized and you should be able to find options quickly. They are organized in broad categories like General, Appearance etc, selectable though a tree control. As you select a category, you see the relevant options to the right. Each option has its explanation.
- The property control has 2 columns, on the left is the property name, and on the right the property value, which you can change. Most options are on/off checkboxes you can toggle with the mouse or space key. Other options are numbers which you type in, and there are special font and color selectors. Use the [...] button to the right to operate these (or F2 key).
- Use up/down arrow keys to navigate option lines. If the selected option doesn't accept keyboard input, you can start typing an option name to quickly jump to it, like you find filenames in folder panes (incremental search). If you type more than 4 letters in quick succession, the focus jumps to the FILTER box, where you search for properties by keyword.
- The search box is very useful to find an option, wherever it may be in the tree. As you type more keywords, you find less options with increased precision. Note that ALL keywords you type are searched for, but if nothing matches, the search automatically switches to ANY keyword mode, where a single keyword match is enough. Text in property description and values is also searchable.
- You can change properties in the search results list directly. To see all properties, clear the filter text with [X] button.
- Using the keyboard, press SHIFT+TAB to jump into the category tree, then TAB to go back into the property list.
- Advanced option MGAO3_NOSAVEGLOBAL will not even save global options (bookmarks and such) if "save settings on exit" is disabled from program options. Otherwise changes to global options are always saved.
- DARK CHECKBOXES. Windows 10/11 users will see smarter dark mode check boxes and radio buttons, and dark scrollers throughout and other finer details like edit box highlight. For windows 11 in particular, list view (folder pane contents) selected items may be hard to see clearly; a registry option szViewTheme can be set to "DarkMode_ItemsView" and improve its visuals and usability — the down side is that the scrollbars will not be dark.
- PRINTER PAPER BACKGROUND. Folder view option Zebra background (available from new program options) gives alternative white and dark backgrounds in file rows in detailed view mode. This further assists reading file details, as an alternative to grid lines.
- [P] Help > ABOUT dialog was redesigned and includes "social" buttons if you want to keep in touch using twitter/facebook etc
- FIT COLUMNS. If you have enabled too many file details, you may not be able to see them all simultaneously (a horizontal scroll bar will show in the results pane). In such cases right click on the pane header row and use FIT COLUMNS menu command, which will resize all file details proportionately so they all fit in the available space. Of course some columns will end up squashed...
- [P] Saved columns sets (CUSTOMIZE menu) now save the sort column as well, so when you restore a saved set you get both columns and the sort order fixed. This won't apply for sets you have defined before v6.
- TOOLS > COMMAND SCRIPT menu will show command previews for TWO items so you can see the effect of your command template. You also get a warning if you are trying to execute DOS commands in folders that won't allow it, e.g. zipfolders or network drives.
- [P] correct handling of floating point number properties in search rules, even negative numbers are allowed. GPS information in photos is a candidate property for this feature.
- DJ mode media preview will start playing music and videos a few minutes after the beginning so you can jump straight in the main juice. This adjustable skip setting is available from TOOLS > OPTIONS menu (search for PLAYBACK)
- CHECK FOR UPDATES 90-day reminder also offers to backup your settings in appdata folder. Having back-ups protects against mishaps and foobars. Use ACTIONS > IMPORT SETTINGS menu to restore saved settings.
- WINDOW > LIST menu has a command to close all OTHER xplorer² windows (except the active one), convenient if you happen to have dozen of search results, layouts and what have you open simultaneously.
- Folder tree picks up mobile phone connection and removal automatically, if THIS PC tree node is expanded. The tree redirects any menu commands it doesn't understand to the active view pane (instead of issuing an error message as before). So if you use NEW FILE (F7) menu command while the tree is focused, the file will be created in the active folder. Only a few commands make sense while browsing the tree anyway.
- [P] ACTIONS > FOLDER SETTINGS > SUSPEND menu resets view settings (style, sort order etc). Sometimes xplorer² automatic sort order selection (in large folders) can get stuck; for these cases use SUSPEND command and whatever view mode happens to be active at the time becomes the default for all folders.
- SUPER LOCKED TABS. When you lock a tab (by right clicking on it) you usually just stop the tab from browsing other folders. The new advanced option MGAO3_SUPERLOKTABS blocks most file operations as well, so you cannot even delete files in locked tabs, protecting accidents.
- Editor² v2.996 has improved dark mode checkboxes
- Improved custom control accessibility for screen readers. The new property control used for program options is also JAWS-friendly, and will "speak" its options as you scroll through the list.
- [P] Macro recorder generates cleaner code using FINDWND instructions whenever possible for easier identification of controls.
- It is possible to exclude certain problematic shell extensions running inside (and crashing) xplorer² creating a text file called BLACK-DLL.TXT. This requires a plugin detour DLL. More information in a forthcoming blog post.
- [P] While a search is ongoing in a scrap window, there's a little ajax indicator animation on the statusbar. This in addition to the background wait mouse cursor.
- BSortZipAsFiles advanced option (when set to 0, meaning zips are considered folders) also affects LNK shortcuts to folders, which are bunched with other folders first and separate from the files. This won't show LNK shortcuts in the folder tree though.
- Officially dropped older windows versions, now minimum is windows XP (WINVER=5). The free lite version is also 32-bit Unicode, working better with localized filenames, but still saves its settings in a separate registry key.
- A few message dialogs support copying out their text with <Ctrl+C> keys. You can paste the clipboard text to any other application, e.g. Notepad.
- All window splitter bars show drag handles in the middle, as an indicator that they are moveable.
- Various bugfixes and improvements
- Updated help and documentation
 OperaOpera 117.0 Build 5408.32 (64-bit)
OperaOpera 117.0 Build 5408.32 (64-bit) PC RepairPC Repair Tool 2025
PC RepairPC Repair Tool 2025 PhotoshopAdobe Photoshop CC 2025 26.3 (64-bit)
PhotoshopAdobe Photoshop CC 2025 26.3 (64-bit) OKXOKX - Buy Bitcoin or Ethereum
OKXOKX - Buy Bitcoin or Ethereum iTop VPNiTop VPN 6.2.0 - Fast, Safe & Secure
iTop VPNiTop VPN 6.2.0 - Fast, Safe & Secure Premiere ProAdobe Premiere Pro CC 2025 25.1
Premiere ProAdobe Premiere Pro CC 2025 25.1 BlueStacksBlueStacks 10.41.660.1007
BlueStacksBlueStacks 10.41.660.1007 Hero WarsHero Wars - Online Action Game
Hero WarsHero Wars - Online Action Game TradingViewTradingView - Trusted by 60 Million Traders
TradingViewTradingView - Trusted by 60 Million Traders LockWiperiMyFone LockWiper (Android) 5.7.2
LockWiperiMyFone LockWiper (Android) 5.7.2

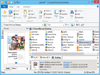
Comments and User Reviews