-
Latest Version
-
Operating System
Windows 7 / Windows 8 / Windows 10 / Windows 11
-
User Rating
Click to vote -
Author / Product
-
Filename
WinToUSB_Free.exe
-
MD5 Checksum
1ec282128a74fa6f20d85c23236cc634
Sometimes latest versions of the software can cause issues when installed on older devices or devices running an older version of the operating system.
Software makers usually fix these issues but it can take them some time. What you can do in the meantime is to download and install an older version of WinToUSB 9.2.
For those interested in downloading the most recent release of WinToUSB or reading our review, simply click here.
All old versions distributed on our website are completely virus-free and available for download at no cost.
We would love to hear from you
If you have any questions or ideas that you want to share with us - head over to our Contact page and let us know. We value your feedback!
What's new in this version:
- Support for changing volume labels when cloning Windows
- Fixed issues related to downloading official Windows ISOs from Microsoft
- Fixed some bugs to improve product quality
 OperaOpera 117.0 Build 5408.35 (64-bit)
OperaOpera 117.0 Build 5408.35 (64-bit) PC RepairPC Repair Tool 2025
PC RepairPC Repair Tool 2025 PhotoshopAdobe Photoshop CC 2025 26.3 (64-bit)
PhotoshopAdobe Photoshop CC 2025 26.3 (64-bit) OKXOKX - Buy Bitcoin or Ethereum
OKXOKX - Buy Bitcoin or Ethereum iTop VPNiTop VPN 6.3.0 - Fast, Safe & Secure
iTop VPNiTop VPN 6.3.0 - Fast, Safe & Secure Premiere ProAdobe Premiere Pro CC 2025 25.1
Premiere ProAdobe Premiere Pro CC 2025 25.1 BlueStacksBlueStacks 10.41.661.1001
BlueStacksBlueStacks 10.41.661.1001 Hero WarsHero Wars - Online Action Game
Hero WarsHero Wars - Online Action Game TradingViewTradingView - Trusted by 60 Million Traders
TradingViewTradingView - Trusted by 60 Million Traders LockWiperiMyFone LockWiper (Android) 5.7.2
LockWiperiMyFone LockWiper (Android) 5.7.2





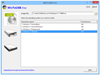
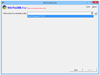
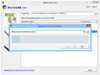
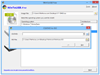
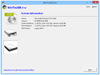
Comments and User Reviews