-
Latest Version
-
Operating System
Windows 7 / Windows 8 / Windows 10 / Windows 11
-
User Rating
Click to vote -
Author / Product
-
Filename
VirtualBox-7.1.6-167084-Win.exe
Sometimes latest versions of the software can cause issues when installed on older devices or devices running an older version of the operating system.
Software makers usually fix these issues but it can take them some time. What you can do in the meantime is to download and install an older version of VirtualBox 7.1.6 Build 167084.
For those interested in downloading the most recent release of VirtualBox or reading our review, simply click here.
All old versions distributed on our website are completely virus-free and available for download at no cost.
We would love to hear from you
If you have any questions or ideas that you want to share with us - head over to our Contact page and let us know. We value your feedback!
What's new in this version:
- VMM: Fixed issue when Windows 11 24H2 guest was experiencing BSOD in rare conditions
- GUI: Improved representation of disabled preferences contents (mask+font) when it is shown with certain Linux themes
- GUI: Fixed issue when seamless mode was not properly enabled or disabled in appropriate time according to GA status events
- GUI: Fixed rare crash on macOS hosts on application exit
- GUI: Fixed small 7.1.4 regression in preferences windows when filter editor was not in focus
- GUI: Introduced improvements in Advanced properties/settings dialog area
- GUI: Restored missing functionality to change bridged adapter at VM startup if current one wasn't found
- GUI: Fixed issue when Show action duplicates were created on macOS host in attempt to switch between running and powered off VMs
- GUI: Fixed regression when 3D acceleration check-box was not available for certain guest OS and graphical controller types
- GUI: Restored lost Help button for preferences windows on macOS
- GUI: Restored lost Help button shortcuts for certain windows
- GUI: Fixed issue when error message was shown when VM was starting in full-screen mode
- VirtioNet: Fixed issue with re-negotiation of features after reset
- Graphics: Fixed issue with Linux guest screen flickering when guest was using VMSVGA graphics adapter
- VBoxManage: Added the ability to export and import VMs which contain an NVMe storage controller
- VBoxManage: Fixed issue when it was not possible to set graphics controller to "QemuRamFB" using modifyvm command
- Main: Fixed issue when specifying custom proxy server in GUI settings had no effect
- Network: Added changes which replaced NAT engines with libslirp
- Guest OSes: Added OS type for Windows Server 2025
- Linux guest and host: Added more fixes for UBSAN related warnings
- Linux guest and host: Added initial support for RHEL 9.6 kernel
- Windows guests and host: Re-implemented driver installation
- Solaris host: Removed the VirtualBox GUI shared objects libqgtk2styleVBox.so and libqgtk2VBox.so from the Solaris installation packages as they depend on GTK2 which is EOL and no longer supported
- Linux Guest Additions: Introduced initial support for kernel 6.13
- Linux Guest Additions: vboxvideo: Added improvement for kernel 6.4 support and fixed issue when graphics could be frozen when using VBoxVGA adapter
- Linux Guest Additions: Introduced additional fixes for kernel 6.12 in vboxvideo
 OperaOpera 118.0 Build 5461.41 (64-bit)
OperaOpera 118.0 Build 5461.41 (64-bit) PC RepairPC Repair Tool 2025
PC RepairPC Repair Tool 2025 PhotoshopAdobe Photoshop CC 2025 26.5.0 (64-bit)
PhotoshopAdobe Photoshop CC 2025 26.5.0 (64-bit) OKXOKX - Buy Bitcoin or Ethereum
OKXOKX - Buy Bitcoin or Ethereum iTop VPNiTop VPN 6.4.0 - Fast, Safe & Secure
iTop VPNiTop VPN 6.4.0 - Fast, Safe & Secure Premiere ProAdobe Premiere Pro CC 2025 25.2.1
Premiere ProAdobe Premiere Pro CC 2025 25.2.1 BlueStacksBlueStacks 10.42.50.1004
BlueStacksBlueStacks 10.42.50.1004 Hero WarsHero Wars - Online Action Game
Hero WarsHero Wars - Online Action Game SemrushSemrush - Keyword Research Tool
SemrushSemrush - Keyword Research Tool LockWiperiMyFone LockWiper (Android) 5.7.2
LockWiperiMyFone LockWiper (Android) 5.7.2
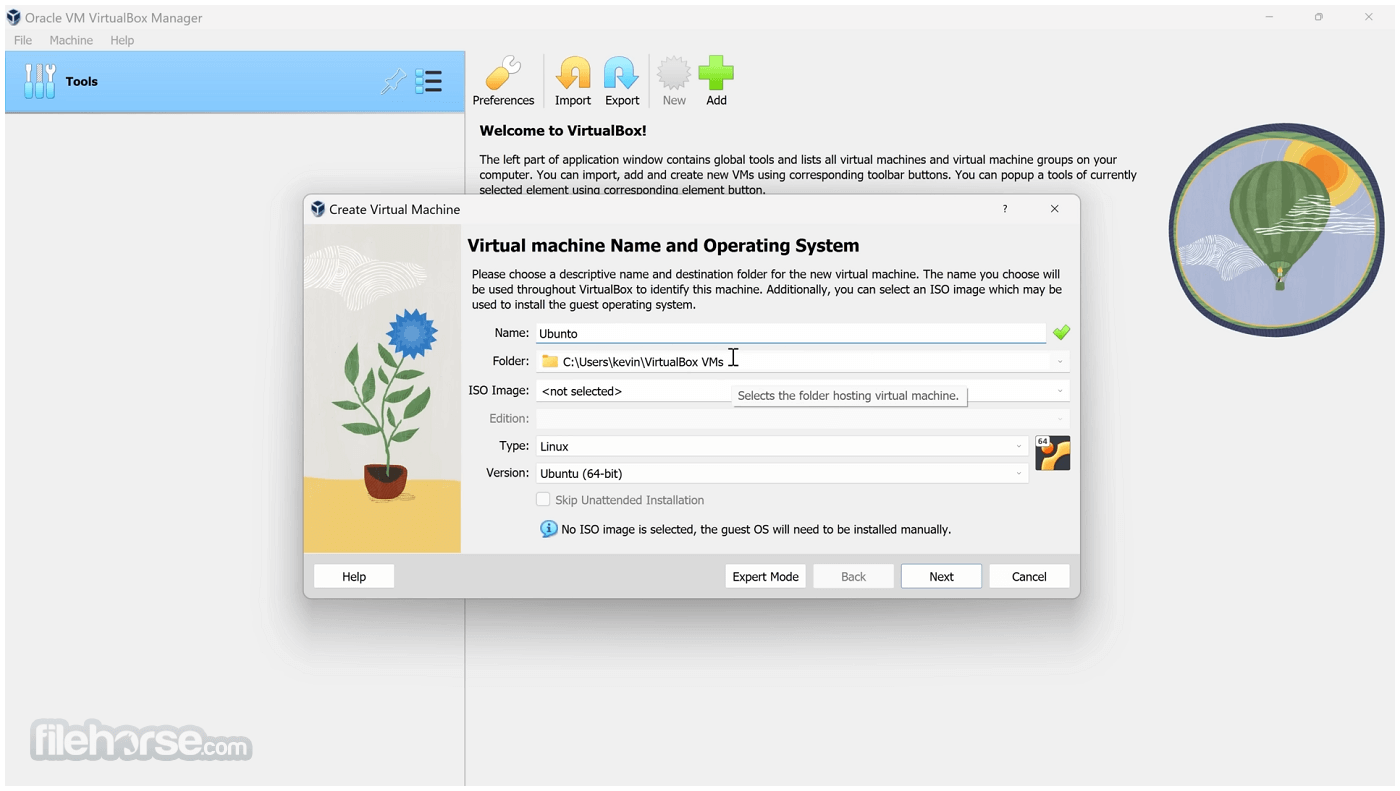
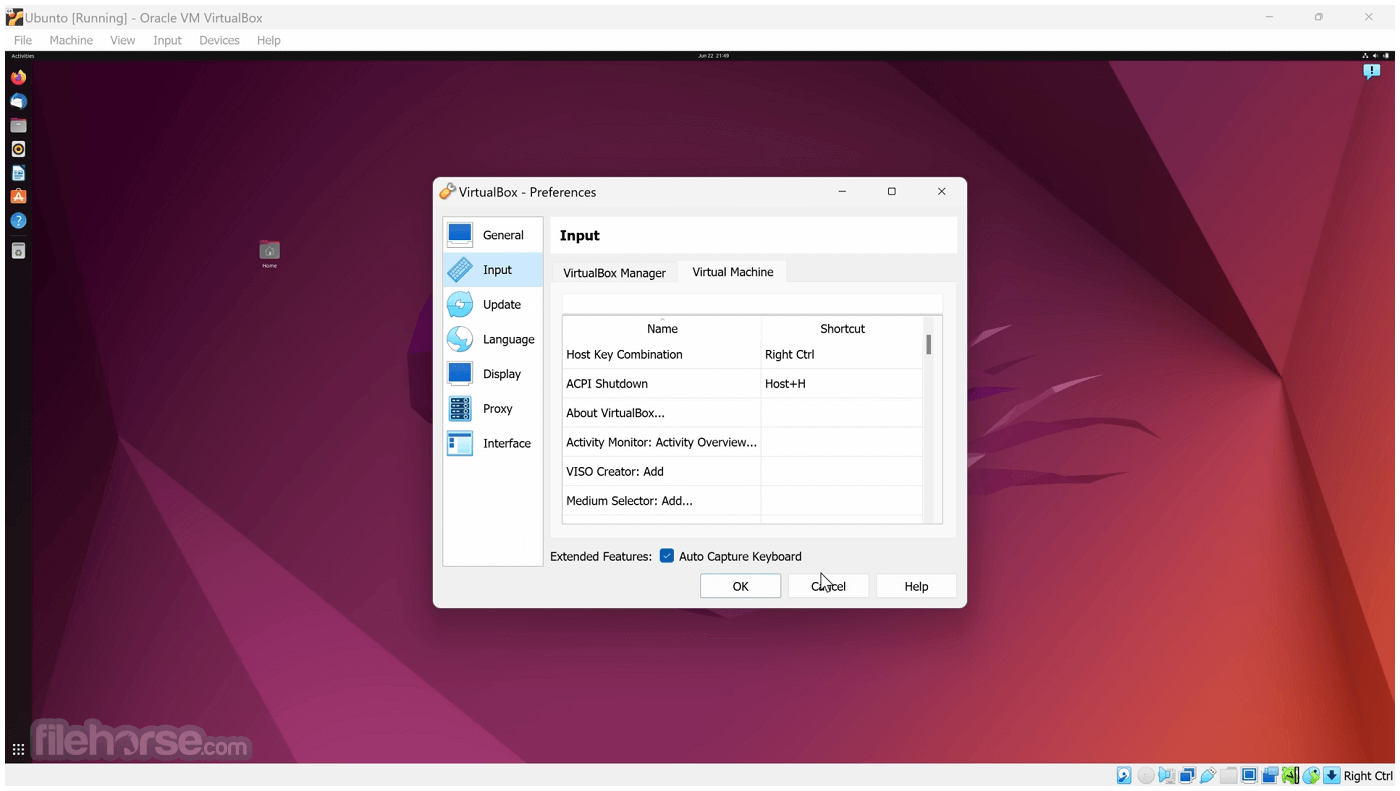








Comments and User Reviews