-
Latest Version
-
Operating System
Windows 7 / Windows 8 / Windows 10 / Windows 11
-
User Rating
Click to vote -
Author / Product
-
Filename
VirtualBox-7.1.4-165100-Win.exe
Sometimes latest versions of the software can cause issues when installed on older devices or devices running an older version of the operating system.
Software makers usually fix these issues but it can take them some time. What you can do in the meantime is to download and install an older version of VirtualBox 7.1.4 Build 165100.
For those interested in downloading the most recent release of VirtualBox or reading our review, simply click here.
All old versions distributed on our website are completely virus-free and available for download at no cost.
We would love to hear from you
If you have any questions or ideas that you want to share with us - head over to our Contact page and let us know. We value your feedback!
What's new in this version:
- GUI: Added latest NLS update for Turkish, Indonesian and Italian languages
- VMSVGA: Improved flickering, black screen and other screen update issues with recent Linux kernels
- NAT: Fixed issue with restoring 7.0.X saved state
- VBoxManage: Fixed breakage of "list vms" and "showvminfo" for inaccessible VMs
- Windows host: Fixed system DLL size checking which failed with Windows 11 24H2 and recent Insider Preview builds
- Linux Guest Additions: Introduce initial support for kernel 6.12 (NOTE: In kernel 6.12, KVM initializes virtualization on module loading by default. This prevents VirtualBox VMs from starting. In order to avoid this, either add "kvm.enable_virt_at_load=0" parameter into kernel command line or unload corresponding kvm_XXX module)
- Linux/Arm Guest Additions: Added possibility to automatically upgrade Guest Additions via Devices menu
- EFI: Added missing LsiLogic MPT SCSI driver again to fix booting from devices attached to this device if the EFI firmware is used (7.1.0 regression)
- EFI: Restored broken network boot support (7.1.0 regression)
 OperaOpera 117.0 Build 5408.197 (64-bit)
OperaOpera 117.0 Build 5408.197 (64-bit) PC RepairPC Repair Tool 2025
PC RepairPC Repair Tool 2025 PhotoshopAdobe Photoshop CC 2025 26.5.0 (64-bit)
PhotoshopAdobe Photoshop CC 2025 26.5.0 (64-bit) OKXOKX - Buy Bitcoin or Ethereum
OKXOKX - Buy Bitcoin or Ethereum iTop VPNiTop VPN 6.3.0 - Fast, Safe & Secure
iTop VPNiTop VPN 6.3.0 - Fast, Safe & Secure Premiere ProAdobe Premiere Pro CC 2025 25.2
Premiere ProAdobe Premiere Pro CC 2025 25.2 BlueStacksBlueStacks 10.42.50.1004
BlueStacksBlueStacks 10.42.50.1004 Hero WarsHero Wars - Online Action Game
Hero WarsHero Wars - Online Action Game SemrushSemrush - Keyword Research Tool
SemrushSemrush - Keyword Research Tool LockWiperiMyFone LockWiper (Android) 5.7.2
LockWiperiMyFone LockWiper (Android) 5.7.2
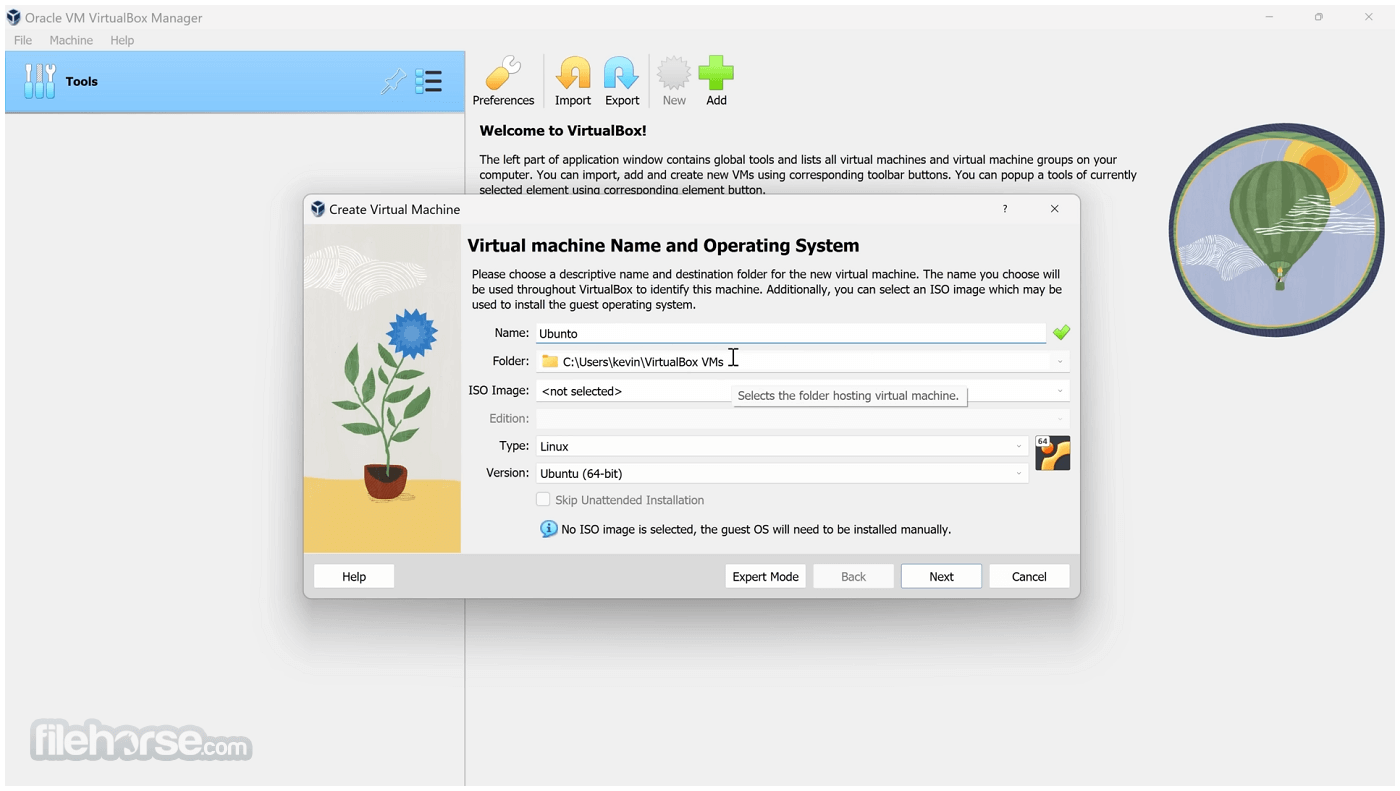
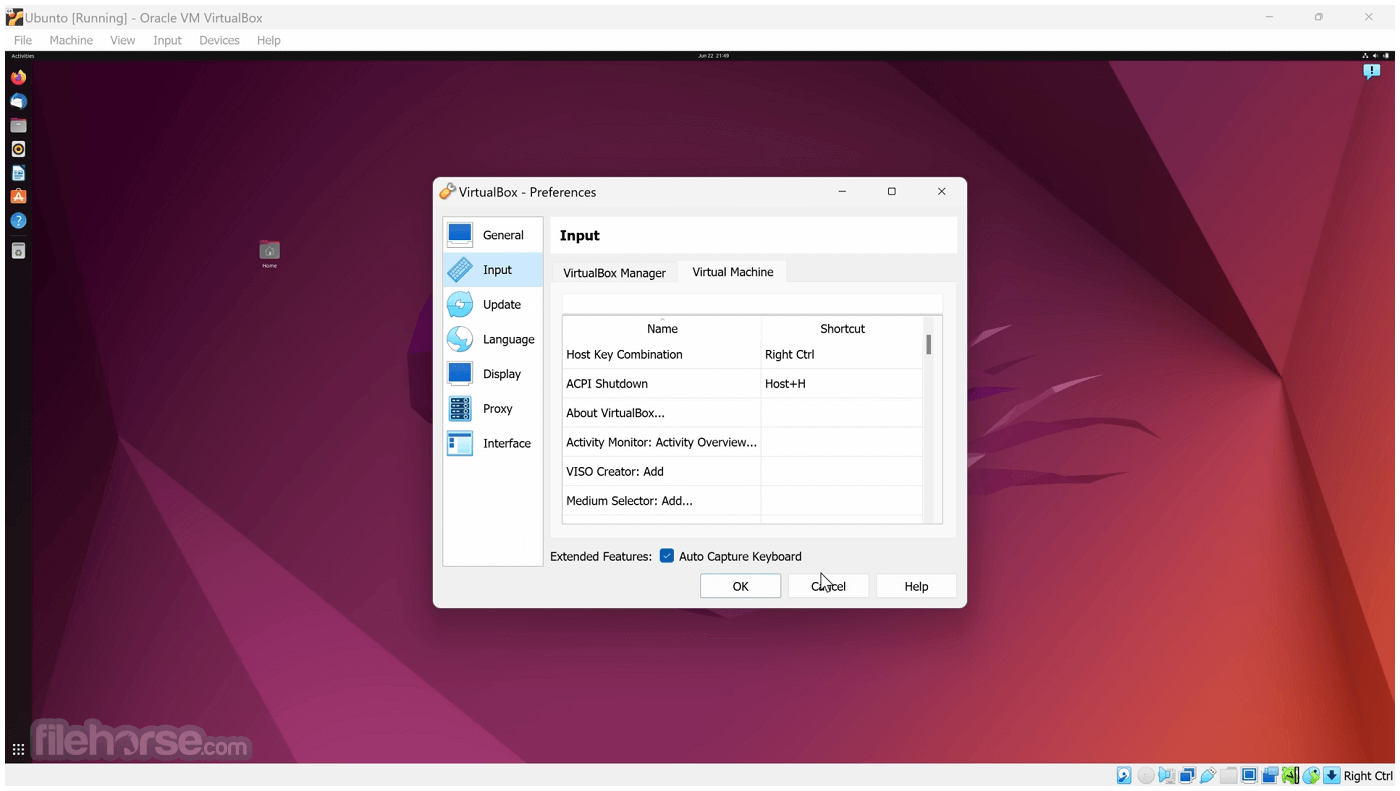








Comments and User Reviews