-
Latest Version
VirtualBox 7.1.6 Build 167084 LATEST
-
Review by
-
Operating System
Windows 7 / Windows 8 / Windows 10 / Windows 11
-
User Rating
Click to vote -
Author / Product
-
Filename
VirtualBox-7.1.6-167084-Win.exe
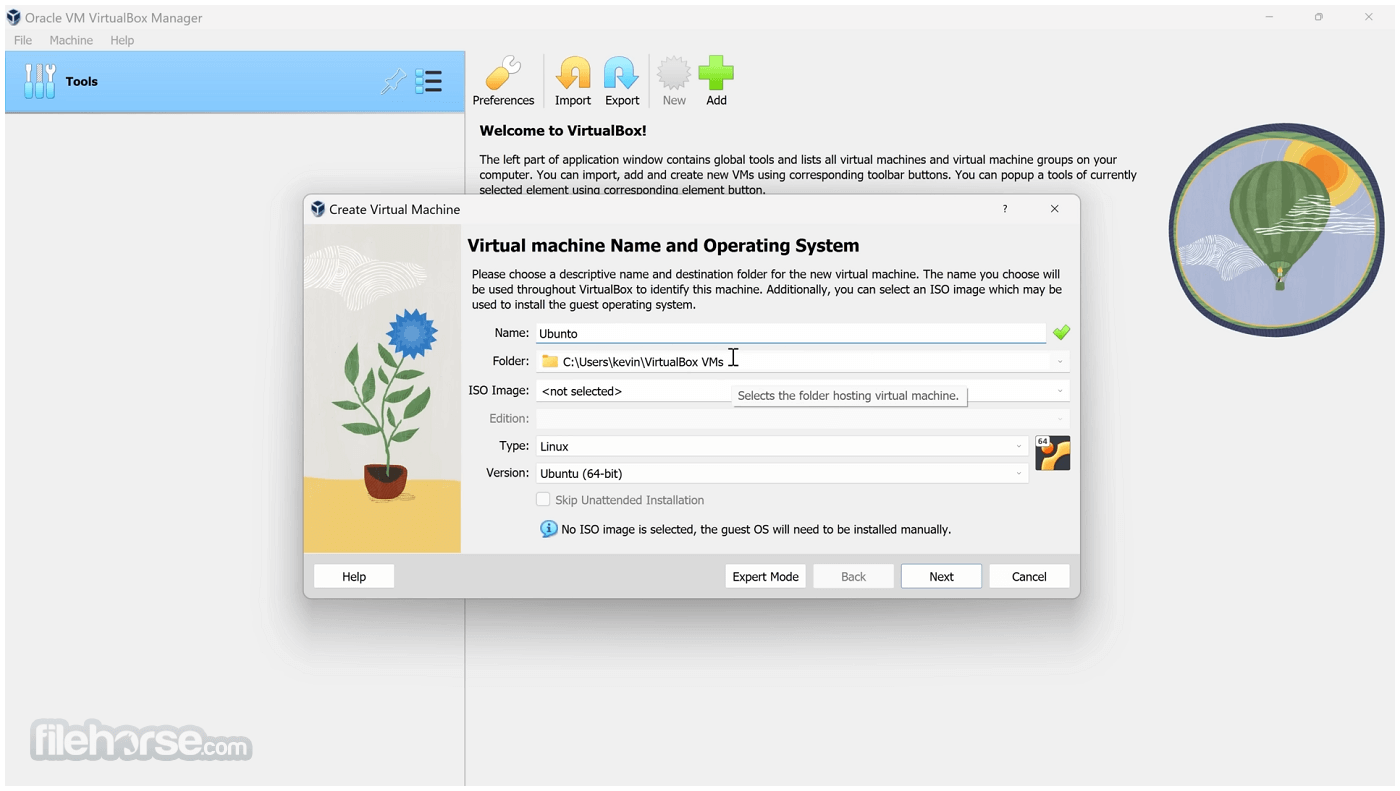
This cross-platform software can be installed on Windows, macOS, Linux, and Solaris hosts, and it supports a wide range of guest operating systems, including Windows, Linux, and older versions of macOS.
Oracle VM VirtualBox is particularly popular among developers, testers, and IT professionals who need to create and manage virtual machines (VMs) for testing software, simulating different environments, or securely isolating workspaces.
It allows users to run nearly any operating system on a single machine and to freely switch between OS instances running simultaneously.
This program is a versatile virtualization software designed for x86_64 hardware, supporting a wide range of devices including laptops, desktops, servers, and embedded systems. Version 7.1 also extends compatibility to macOS/Arm architecture.
Not only is Virtual Box an extremely feature-rich, high-performance product for enterprise customers, it is also the only professional solution that is freely available as Open Source Software. Run macOS on Windows for Free with VirtualBox today!
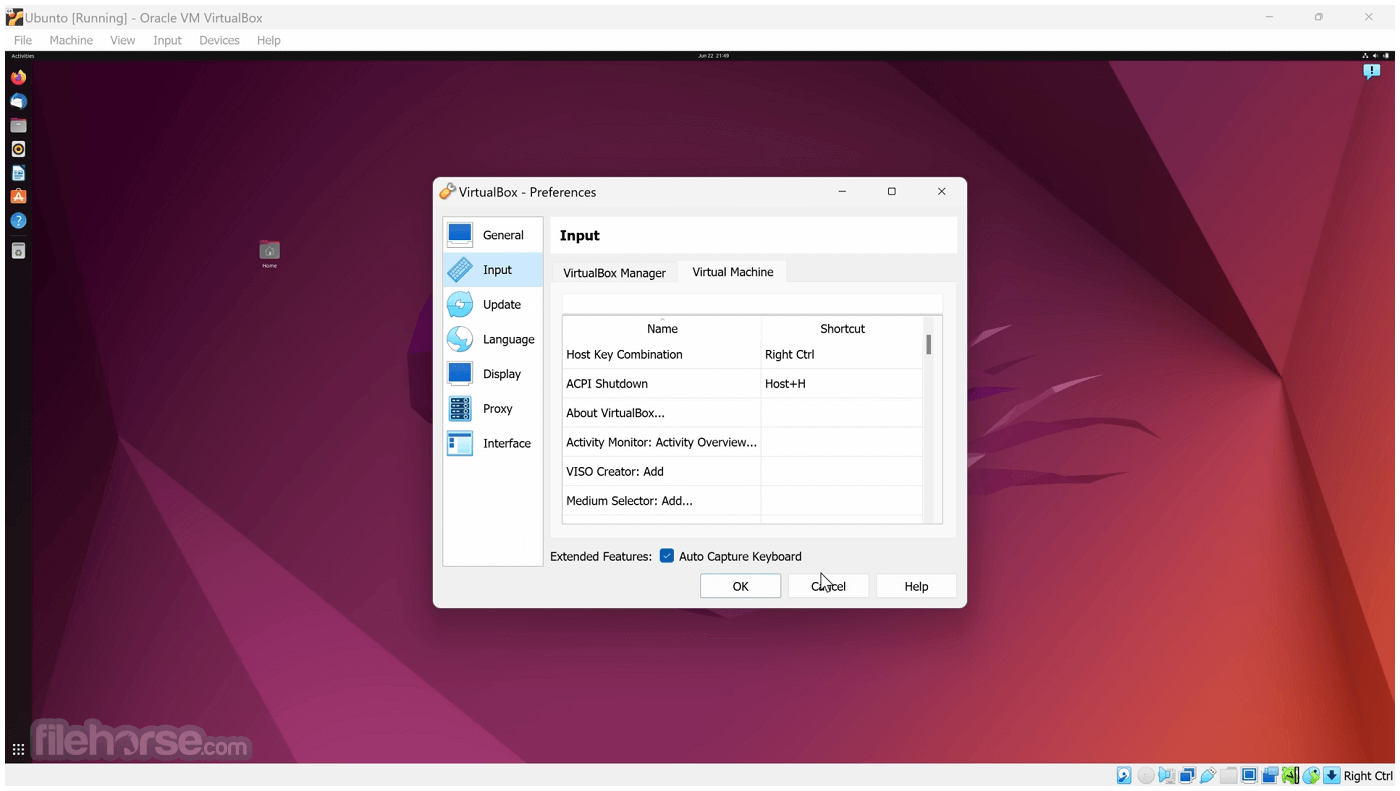
Key Features
- Cross-Platform Support: It supports a variety of host and guest operating systems, making it a versatile tool for users across different platforms.
- Snapshots: Users can take snapshots of a VM's current state, allowing them to revert to a previous configuration without losing data.
- Virtual Networking: It provides a range of networking options, including NAT, Bridged Networking, and Internal Networking, enabling various virtual machine connectivity configurations.
- Seamless Mode: This feature allows users to integrate guest applications with the host desktop, making them appear as if they were running natively.
- Shared Folders and Clipboard: It supports shared folders and clipboard functionality, making it easier to transfer files and text between the host and guest systems.
- USB Device Support: Users can connect USB devices to the virtual machine, enabling direct interaction with peripherals like flash drives, printers, and scanners.
- Command-Line Interface: Advanced users can leverage the CLI for scripting and automation, making it easier to manage multiple VMs.
- 3D Graphics Support: The app provides 3D graphics acceleration, which is particularly useful for running applications that require hardware graphics support.
VirtualBox’s user interface is straightforward and user-friendly. The main window displays a list of available virtual machines, along with their status and configurations.

A sidebar provides quick access to key functions such as creating, starting, and deleting VMs. The settings menu for each VM is highly detailed, allowing users to customize everything from the amount of allocated RAM and CPU cores to network adapters and storage options.
The interface is designed to be intuitive even for beginners, with clear labels and tooltips explaining each option. The virtual machine console window provides a real-time display of the guest OS, and users can easily interact with it using the mouse and keyboard.
Installation and Setup
Download and Installation: It can be downloaded from the official Oracle website or FileHorse. The installation process is straightforward and requires minimal input from the user. During installation, the software will prompt for the installation of additional components, such as network adapters, which are essential for certain features like Bridged Networking.
Creating a Virtual Machine: After installation, creating a virtual machine is simple. The “New” button guides users through a wizard where they can select the guest OS type, allocate resources such as memory and storage, and configure initial settings.
Installing a Guest OS: Once the VM is created, users need to install the guest OS. This can be done using an ISO file or a bootable USB drive. It provides an easy-to-follow interface for attaching the installation media and starting the installation process.
Guest Additions: To enhance the functionality of the VM, installing Guest Additions is recommended. This package includes drivers and system applications that improve the integration between the host and guest, such as better video performance, shared folders, and clipboard synchronization.

How to Use
Launching a Virtual Machine: Start this program and select the desired VM from the list. Click the “Start” button to launch it. The VM will boot as if it were a physical machine, and users can interact with the guest OS using their keyboard and mouse.
Configuring Settings: Right-click on a VM and select “Settings” to modify configurations such as memory, storage, and network settings. Changes can be made while the VM is powered off.
Using Snapshots: To take a snapshot, select the VM, go to the “Snapshots” tab, and click the “Take” button. This allows users to save the current state of the VM, which can be restored at any time.
Shared Folders: To set up shared folders, go to the VM’s settings, navigate to the “Shared Folders” section, and add the desired host directory. This feature makes it easy to share files between the host and guest systems.
Networking: It offers various networking modes such as NAT, Bridged, and Host-Only. Configure the network settings based on your requirements, whether it’s for internet access or communication between multiple VMs.
FAQ
Can I run macOS as a guest OS on VirtualBox?
While technically possible, running macOS on VirtualBox is not officially supported and may require additional configurations and adjustments. Legal restrictions also apply based on Apple’s licensing terms.
How can I increase the performance of my virtual machine?
Allocate more system resources (CPU, RAM) to the VM, enable 3D acceleration, and install Guest Additions to improve performance.
What is the maximum number of virtual machines I can run simultaneously?
This depends on the host system’s hardware capabilities, particularly CPU and RAM. VirtualBox itself does not impose a strict limit.
Can I transfer files between the host and guest OS?
Yes, through shared folders and clipboard sharing. You can also use network shares if properly configured.
How do I revert a VM to a previous state?
Use the snapshot feature. Select the desired snapshot from the “Snapshots” tab and click the “Restore” button.
Alternatives
- VMware Workstation Player
- VMware Workstation Pro
- Parallels Desktop for ChromeOS
- Windows Virtual PC
- Docker
- Citrix Workspace App
This software is FREE for personal use under the GNU General Public License (GPL) and also offers an extension pack with additional features, such as USB 2.0/3.0 support and Remote Desktop Protocol (RDP) functionality.
The extension pack is free for personal use but requires a license for enterprise deployments.
System Requirements
- Host OS: Windows 11/10, macOS, Linux, Solaris
- CPU: Intel or AMD x86 processor
- RAM: Minimum 512 MB, but 2 GB or more is recommended for better performance
- Storage: At least 500 MB for the application, plus additional space for VMs
- Free and open-source
- Cross-platform support
- Rich feature set including snapshots, shared folders, and seamless mode
- Supports a wide range of guest operating systems
- Slightly lower performance compared to some commercial alternatives
- Advanced features require manual configuration
VirtualBox is a versatile and powerful virtualization solution suitable for both beginners and advanced users. Its rich feature set, cross-platform support, and open-source nature make it an ideal choice for those looking to run multiple operating systems on a single machine.
While it may require some manual configuration for advanced use cases, the benefits it offers in terms of flexibility and cost-efficiency are hard to beat.
Note: To extend VirtualBox capabilities it's recommended to download and install VirtualBox Extension Pack.
Also Available: Download VirtualBox for Mac
What's new in this version:
- VMM: Fixed issue when Windows 11 24H2 guest was experiencing BSOD in rare conditions
- GUI: Improved representation of disabled preferences contents (mask+font) when it is shown with certain Linux themes
- GUI: Fixed issue when seamless mode was not properly enabled or disabled in appropriate time according to GA status events
- GUI: Fixed rare crash on macOS hosts on application exit
- GUI: Fixed small 7.1.4 regression in preferences windows when filter editor was not in focus
- GUI: Introduced improvements in Advanced properties/settings dialog area
- GUI: Restored missing functionality to change bridged adapter at VM startup if current one wasn't found
- GUI: Fixed issue when Show action duplicates were created on macOS host in attempt to switch between running and powered off VMs
- GUI: Fixed regression when 3D acceleration check-box was not available for certain guest OS and graphical controller types
- GUI: Restored lost Help button for preferences windows on macOS
- GUI: Restored lost Help button shortcuts for certain windows
- GUI: Fixed issue when error message was shown when VM was starting in full-screen mode
- VirtioNet: Fixed issue with re-negotiation of features after reset
- Graphics: Fixed issue with Linux guest screen flickering when guest was using VMSVGA graphics adapter
- VBoxManage: Added the ability to export and import VMs which contain an NVMe storage controller
- VBoxManage: Fixed issue when it was not possible to set graphics controller to "QemuRamFB" using modifyvm command
- Main: Fixed issue when specifying custom proxy server in GUI settings had no effect
- Network: Added changes which replaced NAT engines with libslirp
- Guest OSes: Added OS type for Windows Server 2025
- Linux guest and host: Added more fixes for UBSAN related warnings
- Linux guest and host: Added initial support for RHEL 9.6 kernel
- Windows guests and host: Re-implemented driver installation
- Solaris host: Removed the VirtualBox GUI shared objects libqgtk2styleVBox.so and libqgtk2VBox.so from the Solaris installation packages as they depend on GTK2 which is EOL and no longer supported
- Linux Guest Additions: Introduced initial support for kernel 6.13
- Linux Guest Additions: vboxvideo: Added improvement for kernel 6.4 support and fixed issue when graphics could be frozen when using VBoxVGA adapter
- Linux Guest Additions: Introduced additional fixes for kernel 6.12 in vboxvideo
 OperaOpera 117.0 Build 5408.197 (64-bit)
OperaOpera 117.0 Build 5408.197 (64-bit) PC RepairPC Repair Tool 2025
PC RepairPC Repair Tool 2025 PhotoshopAdobe Photoshop CC 2025 26.5.0 (64-bit)
PhotoshopAdobe Photoshop CC 2025 26.5.0 (64-bit) OKXOKX - Buy Bitcoin or Ethereum
OKXOKX - Buy Bitcoin or Ethereum iTop VPNiTop VPN 6.4.0 - Fast, Safe & Secure
iTop VPNiTop VPN 6.4.0 - Fast, Safe & Secure Premiere ProAdobe Premiere Pro CC 2025 25.2.1
Premiere ProAdobe Premiere Pro CC 2025 25.2.1 BlueStacksBlueStacks 10.42.50.1004
BlueStacksBlueStacks 10.42.50.1004 Hero WarsHero Wars - Online Action Game
Hero WarsHero Wars - Online Action Game SemrushSemrush - Keyword Research Tool
SemrushSemrush - Keyword Research Tool LockWiperiMyFone LockWiper (Android) 5.7.2
LockWiperiMyFone LockWiper (Android) 5.7.2






Comments and User Reviews