-
Latest Version
Snap Camera 1.21 LATEST
-
Review by
-
Operating System
Windows 10 (64-bit) / Windows 11
-
User Rating
Click to vote -
Author / Product
-
Filename
Snap Camera 1.21.0.exe
-
MD5 Checksum
ec0816368314db8a35ddf06784ffadfe
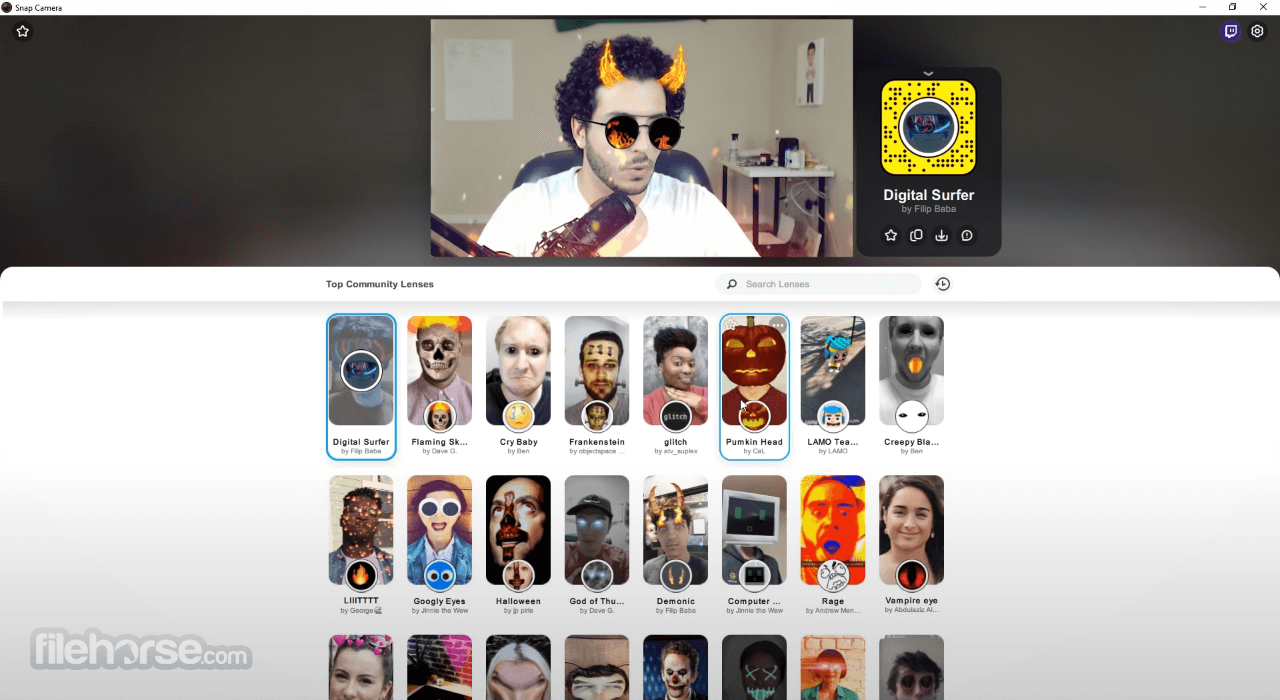
Snap Camera is no longer available as a standalone app, but you can install the Snapchat Camera for Chrome extension to use Lenses on websites video feeds. You can also continue using Lenses on your computer with Snapchat.
For Twitch streamers, It also has a powerful Twitch Extension that works hand-in-hand with the application. The Snap Camera Twitch Extension allows your audience to unlock the Lenses you use in your stream and activate special Lenses when viewers subscribe to your channel.
With the app opened, you'll see a preview of your computer's physical webcam. To apply a Lens to the input video, simply select a Lens from the Featured Lenses. Scroll down in the Lens selection section to select from the Top Community Lenses. These are Lenses created by the community using Lens Studio, the tool for building Snapchat Lenses.
Using Snap Camera as Webcam
The program creates a virtual webcam on your computer. When the app is open, it takes the input of a physical webcam and then augments it with the selected Lens. This augmented video is then output to the virtual webcam. In your application that supports webcam input, select Snap Camera from the list of webcams to utilize the augmented video.

Restart Webcam Enabled Application
If your webcam enabled application was running prior to opening the software, you have to restart the application for it to recognize Snap Camera the first time you use it. For example, if you are using OBS, close, and reopen OBS to see the app as a selectable camera.
Selecting Snap Camera in OBS Studio
How to select Snap Camera in OBS Studio, a widely used broadcast software for live streaming. When configuring the new device, select Snap Camera from the Device drop-down. OBS Studio will now be using the virtual webcam in the same way it utilizes a physical webcam.

Sharing Lenses
All Lenses that can be used in the app can also be used and shared in Snapchat. Lenses can be shared with your viewers through the following methods.
Snapcode URL
All Lenses have a Snapcode URL which can be shared anywhere you can share a clickable link. For example, you can paste this link to your stream's chat for your viewers to unlock the Lens. To get the Snapcode URL, click the Lens Snapcode to the right of the camera preview. Once expanded, click the Copy Lens Link button. This will copy the URL to your clipboard for sharing.
How to Use
Snap Camera is a free desktop application that allows you to use Snapchat's lenses and filters during video calls and live streams on various platforms such as Zoom, Skype, Twitch, and more.
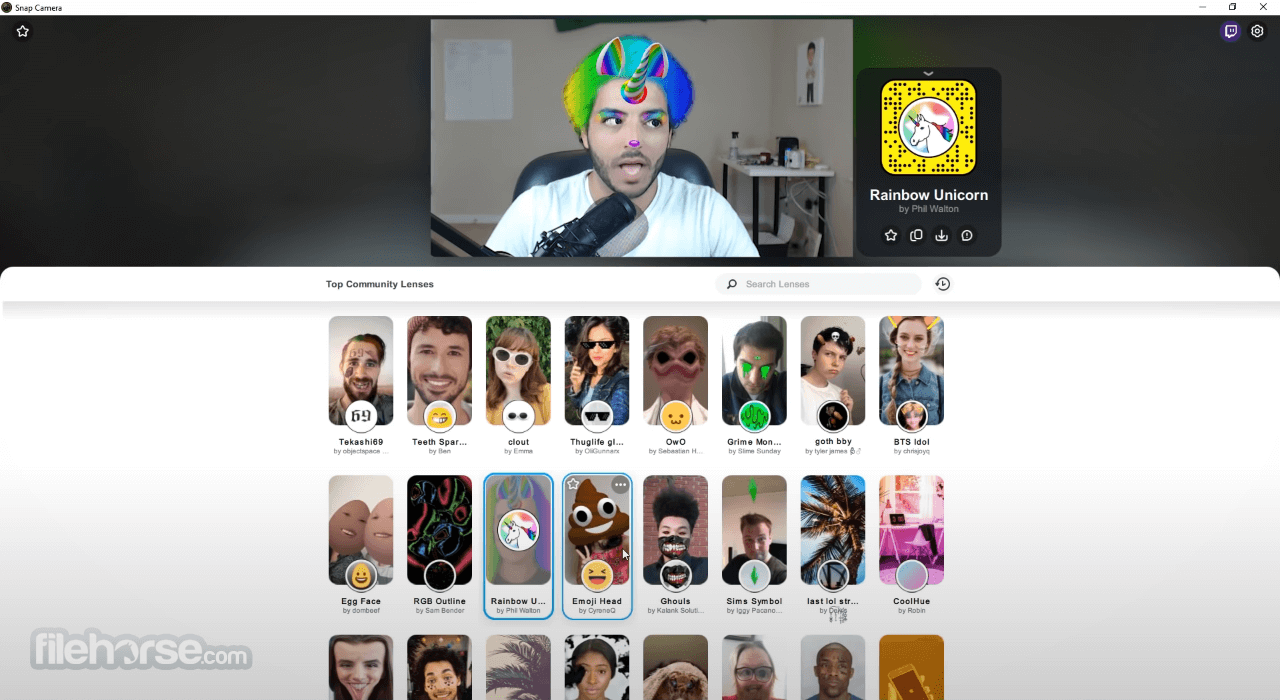
How to Install and Use Snapchat Camera for Chrome
The Snapchat Camera for Chrome extension enhances your webcam experience with fun and creative Snap AR Lenses. Perfect for professional meetings, social chats, or live streaming, this extension brings a touch of creativity to any interaction.
Features:
AR Lenses Collection: Access a wide range of trendy and themed Snap AR Lenses.
Custom Lenses: Use your own published Lens creations.
Platform Compatibility: Easily integrate with various web apps.
Installation and Setup:
- Install the Extension: Download the Snapchat Camera extension from the Chrome Web Store.
- Sign In: Log in using your Snapchat account.
- Set Up Your Camera: Choose "Snapchat Camera" as your camera option in the web app’s settings.
- Open the Extension: Click the Snapchat Camera icon in the Chrome extension menu.
- Select a Lens: Pick a Lens from the extension and start using it in Google Chrome.
Here's how to use the desktop app:
- Download and Install: You can download the app from the official website or FileHorse and follow the installation instructions.
- Launch: Once installed, launch the application by double-clicking on its icon.
- Choose a Lens or Filter: It offers a wide variety of lenses and filters. To choose a lens or filter, simply click on the lens or filter you want to use from the list of options.
- Configure your Video Settings: Before starting your video call or live stream, configure your video settings. In most applications, you can select Snap Camera as your video source in the video settings menu.
- Test your Video: To make sure your lens or filter is working properly, you can test your video by using the preview feature in the program.
- Start your Video Call or Live Stream: Once your video settings are configured, start your video call or live stream as you normally would. Your lens or filter will be visible to other participants.
- Change Lenses or Filters: You can change lenses or filters during your video call or live stream by selecting a different lens or filter from the application.
- Simple and straightforward installation process
- No login required for immediate use
- Real-time chat filter support
- Extensive range of filter options available
- Snap exchanges are not supported
- Users cannot access their Snapchat accounts
- Not developed actively anymore
Also Available: Download Snap Camera for Mac
What's new in this version:
- We have some news to share: Snap Camera will no longer be available as of January 25, 2023
 OperaOpera 117.0 Build 5408.163 (64-bit)
OperaOpera 117.0 Build 5408.163 (64-bit) PC RepairPC Repair Tool 2025
PC RepairPC Repair Tool 2025 PhotoshopAdobe Photoshop CC 2025 26.5.0 (64-bit)
PhotoshopAdobe Photoshop CC 2025 26.5.0 (64-bit) OKXOKX - Buy Bitcoin or Ethereum
OKXOKX - Buy Bitcoin or Ethereum iTop VPNiTop VPN 6.3.0 - Fast, Safe & Secure
iTop VPNiTop VPN 6.3.0 - Fast, Safe & Secure Premiere ProAdobe Premiere Pro CC 2025 25.1
Premiere ProAdobe Premiere Pro CC 2025 25.1 BlueStacksBlueStacks 10.42.50.1004
BlueStacksBlueStacks 10.42.50.1004 Hero WarsHero Wars - Online Action Game
Hero WarsHero Wars - Online Action Game SemrushSemrush - Keyword Research Tool
SemrushSemrush - Keyword Research Tool LockWiperiMyFone LockWiper (Android) 5.7.2
LockWiperiMyFone LockWiper (Android) 5.7.2
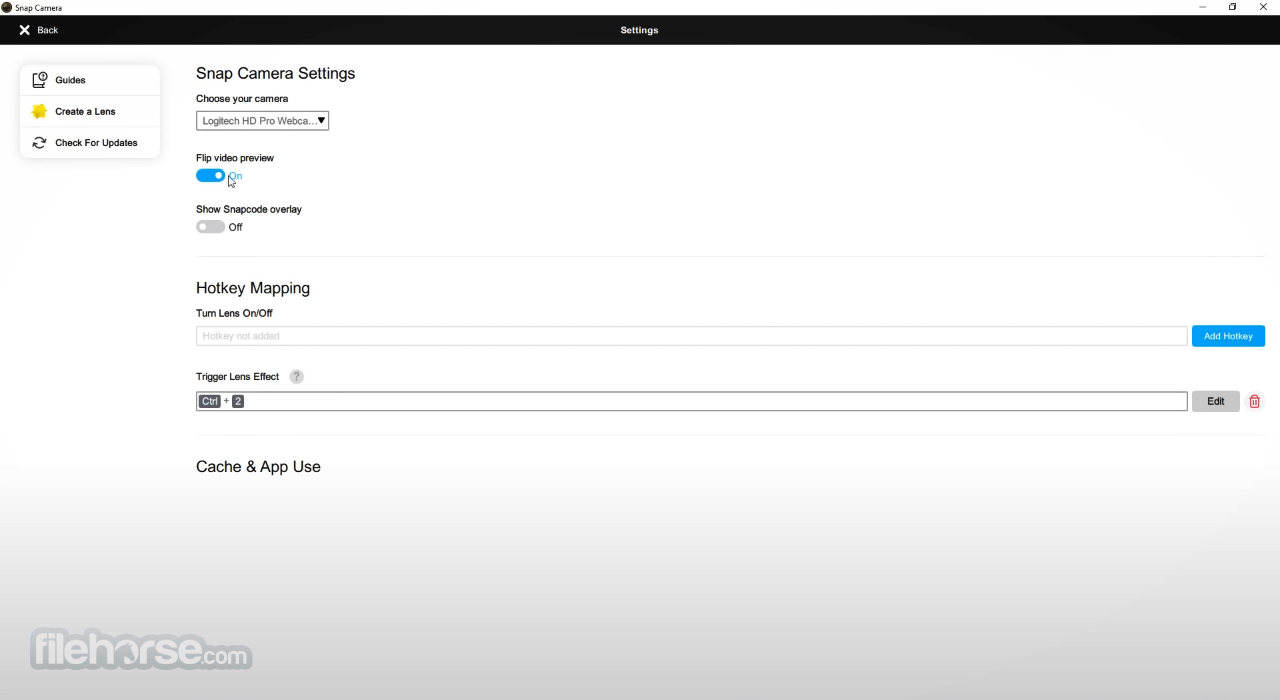





Comments and User Reviews