-
Latest Version
-
Operating System
Windows 10 (64-bit) / Windows 11
-
User Rating
Click to vote -
Author / Product
-
Filename
PinegrowWin64Setup.8.1.exe
Sometimes latest versions of the software can cause issues when installed on older devices or devices running an older version of the operating system.
Software makers usually fix these issues but it can take them some time. What you can do in the meantime is to download and install an older version of Pinegrow Web Editor 8.1.
For those interested in downloading the most recent release of Pinegrow Web Editor or reading our review, simply click here.
All old versions distributed on our website are completely virus-free and available for download at no cost.
We would love to hear from you
If you have any questions or ideas that you want to share with us - head over to our Contact page and let us know. We value your feedback!
What's new in this version:
Find and replace:
- The new Find & Replace tool lets you search elements across the selected elements, page or whole project. To open it, select it from the Edit menu, from the toolbar or with CMD/CTRL+F shortcut.
- CMD/CTRL+F was previously assigned to “Focus on selected element” command. The shortcut for that is now SHIFT+CMD/CTRL+F.
- Search elements by tags, classes, attributes, text and selectors. If multiple criteria is set, the element must match all criteria.
- Then, you can add one or more actions on matched elements
- Available actions include adding and replacing classes, replacing text and transforming elements with AI Assistant
- Then, run the actions on matched elements. Click on any matched element to select it in the page view.
Filter projects:
- Use project filter to filter projects on the dashboard
Use o1 models with AI Assistant:
- The latest OpenAI o1 models can now be used with AI Assistant. Note that at the moment, vision, streaming and function calling is not supported for o1.
The rest of new features are connected with Tailwind Visual Editor:
Customized controls with external Tailwind CSS build:
- Pinegrow can now use your custom Tailwind colors, fonts, spacings and other utilities in visual controls and Class tree inspector – even if you are using external Tailwind CSS build process. Until now, this was only possible for projects that use Pinegrow’s internal Tailwind compiler.
- This feature works with npm based build process. It is not available with standalone Tailwind executable.
To get started, just point Pinegrow to your Tailwind config file and the source stylesheet:
For projects that use Design Panel, do that in Tailwind CSS Options in Design Panel:
Select external compiler and select config and source CSS files:
For projects that do not use Design Panel, use “External build settings” in settings menu of the Properties panel:
- Next, follow the instructions to install Pinegrow Tailwind npm module. This module is only required during development and is not deployed in production.
- Visual controls will be automatically updated when the project is opened and every time these two files are modified through Pinegrow
- You can manually update the controls at any time by running Customize visual controls from the menu in the Properties panel
- Class Tree Inspector improvements
- Class Tree Inspector is very helpful for managing complex Tailwind styling
- Color swatches are now displayed next to all color values
- Colors are selected with the color picker and not through nested menu
- Numerical and color custom values can be adjusted inline. Simply click on a color swatch to change the color
- For numerical values, press down the mouse key over the value and then scrub the value by moving the mouse up and down, while keeping the button pressed
Class combinations:
- Certain utilities can be combined with / in a single class. For example, text size / line height (text-2x/normal) and color / opacity (text-red-100/50).
- To edit such combinations, click on the class and then select the secondary value from the Line height or Opacity submenu.
For text size and line height:
For colors and opacity:
Variants in Add class dialog:
- Add class dialog now shows a separate field for variants. This makes it easy to add multiple classes for the selected variant.
- Custom configurations helpers in Design panel
- Compiler options let you define custom Tailwind configuration settings
- Use Add config settings… button to add declarations for dark mode, screen sizes and other settings
- Flowbite Tailwind CSS components
- Use a large collection of Flowbite Tailwind CSS components directly from the Insert panel
First, activate Flowbite in File -> Manage libraries and plugins:
Then, open Flowbite components page library in the Insert / Library panel:
Use the menu to navigate sections and drag components to the page:
- Flowbite Blocks are also available in the desktop Pinegrow Web Editor
 OperaOpera 117.0 Build 5408.35 (64-bit)
OperaOpera 117.0 Build 5408.35 (64-bit) PC RepairPC Repair Tool 2025
PC RepairPC Repair Tool 2025 PhotoshopAdobe Photoshop CC 2025 26.3 (64-bit)
PhotoshopAdobe Photoshop CC 2025 26.3 (64-bit) OKXOKX - Buy Bitcoin or Ethereum
OKXOKX - Buy Bitcoin or Ethereum iTop VPNiTop VPN 6.3.0 - Fast, Safe & Secure
iTop VPNiTop VPN 6.3.0 - Fast, Safe & Secure Premiere ProAdobe Premiere Pro CC 2025 25.1
Premiere ProAdobe Premiere Pro CC 2025 25.1 BlueStacksBlueStacks 10.41.661.1001
BlueStacksBlueStacks 10.41.661.1001 Hero WarsHero Wars - Online Action Game
Hero WarsHero Wars - Online Action Game TradingViewTradingView - Trusted by 60 Million Traders
TradingViewTradingView - Trusted by 60 Million Traders LockWiperiMyFone LockWiper (Android) 5.7.2
LockWiperiMyFone LockWiper (Android) 5.7.2
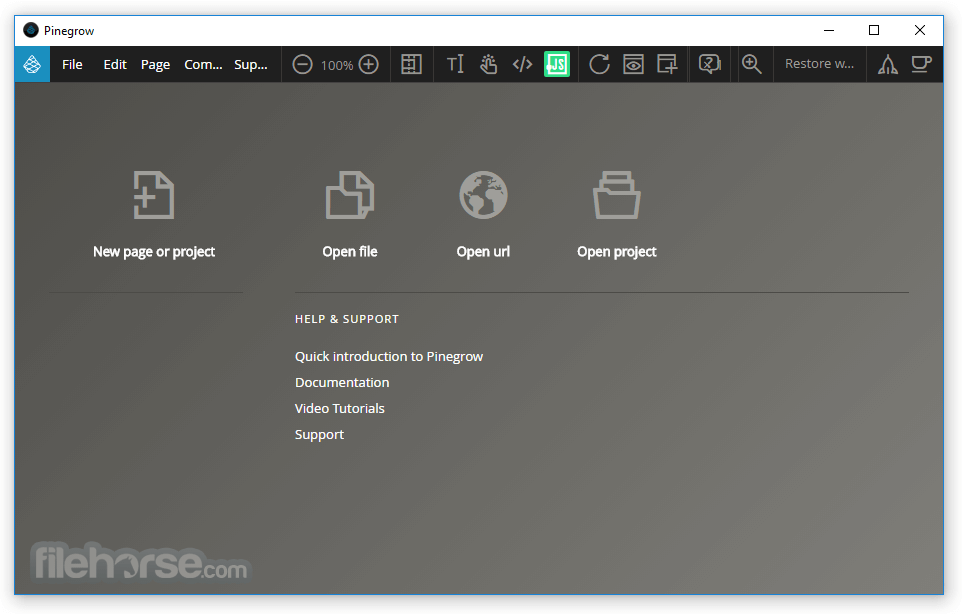




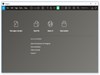
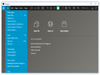
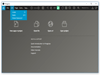
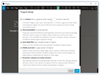
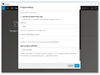
Comments and User Reviews