-
Latest Version
PC Health Check 4.0.241023001 LATEST
-
Review by
-
Operating System
Windows 10 (64-bit) / Windows 11
-
User Rating
Click to vote -
Author / Product
-
Filename
WindowsPCHealthCheckSetup.msi
-
MD5 Checksum
b4c2b2b5edcabe925f2ed65989b3af69

While this Microsoft PC Health Check: Windows 11 Test Tool has the ability to list some of the most basic hardware components present in desktop or laptop PCs, the main feature of this app is mostly centered on answering the question “Can I run Windows 11?”.
Sadly, its worst feature is that it does not explicitly list all the requirements that a user’s PC needs to pass.
How to check if your laptop can run Win 11
The app is distributed online as an automated installer that can be easily downloaded and deployed on local storage by just following a few simple on-screen instructions.
Once installed, the PC Health Checker app can be run on any version of Windows 10. The app features just a single dashboard screen that lists a few of the important hardware and OS features listings, which include the name of the PC, its CPU, RAM size, storage size, and the presence of Windows 10 features such as Backup & Sync, One Drive Syncing, Windows Update state (the last installed update), Storage capacity, and the last Startup time.
However, the main feature of the app is placed on the very top, where a large promotional banner introduces Windows 11 to the users. There, anyone can simply click on the blue “Check now” button and receive an instant prompt that will announce whether or not the host PC will be able to receive automatic FREE updates from Windows 10 to Windows 11.
Note: If a compatibility issue is detected on your device that might affect your experience with Windows 11, we will temporarily postpone your upgrade until the issue is resolved.
These compatibility safeguard holds are in place to ensure you have the best possible experience during the upgrade and to prevent any disruption to your productivity due to incompatible critical apps or drivers.
Minimum System Requirements to Run Windows 11
The PC Health Check tool primarily checks for strict hardware requirements of Windows 11, which include at least 1GHz dual-core 64-bit only CPU, 4GB of RAM, 64GB or more of storage space, DX12 capable graphic card, and most controversial, the presence of UEFI & Secure Boot capable motherboard, and Trusted Platform Module (TPM).
These last two requirements essentially mean that only owners of fairly new hardware components will be granted access to the Windows 11 update. According to Microsoft, these requirements were placed to ensure greater security for their users and their data.
While lightweight, this system diagnostic app can help anyone determine whether or not their PC is ready for Windows 11.
It does not provide much information about the upgrade process, but at least it can answer which part of the hardware requirement is lacking. PC Health Check (Windows 11 Compatibility Tool) is 100% FREE and can be run only on Windows 10 PCs.
How to Enable the Trusted Platform Module (TPM) on your PC
- During the server startup sequence, press the F9 key to access System Utilities.
- From the System Utilities screen, select System Configuration > BIOS/Platform Configuration (RBSU) > Server Security.
- Select Trusted Platform Module Options and press the Enter key.
- Select Enabled to enable the TPM and BIOS secure startup. The TPM is fully functional in this mode.
- Press the F10 key to save your selection.
- When prompted to save the change in System Utilities, press the Y key.
- Press the ESC key to exit System Utilities. Then, press the Enter key when prompted to reboot the server.
- In Windows, locate the Search bar on the taskbar.
- Type "PC Health Check" in the search bar and wait for the results to appear.
- From the list of results, select "PC Health Check" to open the application.
- If there is an update available for the app, you can install it to ensure you have the latest version.
- Sign in with your Microsoft account or create a new one.
- This allows you to sync your preferences across devices, including passwords, Microsoft Edge browser settings (such as favorites and reading lists), themes, and more.
- You can also back up your photos and files to OneDrive, ensuring they are protected and accessible on all your devices.
- It can notify you if your device requires Windows updates or attention.
- If there are updates or issues, the application will provide you with this information.
- To access Windows Update in Settings, select "Open Windows Update."
- It provides information about battery performance for devices with one or two batteries.
- Battery capacity details are available for devices older than 3 years.
- To view battery-saving tips, select "See battery-saving tips" and follow the recommended steps to improve your battery life.
- It displays the amount of storage space used on your device's main drive, which includes files, apps, and Windows.
- The app shows the percentage of how full your drive is.
- Expand this section for information on available free space.
- To manage storage settings, select "Manage storage settings" to enable Storage Sense or receive cleanup recommendations.
- It provides details about your device's startup time and the factors that affect it.
- You can also review and modify your startup apps by selecting "Manage your startup programs."
- Select "Tips on PC Health" to access more ways to enhance the performance of your device.
- Below the device image in PC Health Check, you can find additional information about your device, such as its age and storage amounts.
- If you wish to give your device a different name, select "Rename your PC" and follow the instructions provided.
- CCleaner
- IObit Advanced SystemCare Pro
- System Mechanic Professional
- AVG TuneUp
- Ashampoo WinOptimizer
- Windows Security (Windows Defender)
- Quick and Easy
- Comprehensive Analysis
- Identifies Performance Issues
- Improves System Stability
- Easy Download and Deployment
- Enhances Security
- Requires Expertise for Action
- The Update is Not Frequent
- Relies on Software Accuracy
- Limited Information on Updates
- Inadequate Windows 11 Requirements Analysis
The PC Health Check app is easy to download and install, and it is free to use. It provides a quick and easy way for users to determine if their PC is ready for Windows 11. However, it does not offer detailed information about the upgrade process itself. It can be helpful in identifying which hardware requirement is lacking but may require some expertise to take appropriate action.
Overall, the app offers a comprehensive analysis of a PC's compatibility with Windows 11, enhances system stability, and emphasizes security.
 OperaOpera 118.0 Build 5461.60 (64-bit)
OperaOpera 118.0 Build 5461.60 (64-bit) PC RepairPC Repair Tool 2025
PC RepairPC Repair Tool 2025 PhotoshopAdobe Photoshop CC 2025 26.6.0 (64-bit)
PhotoshopAdobe Photoshop CC 2025 26.6.0 (64-bit) OKXOKX - Buy Bitcoin or Ethereum
OKXOKX - Buy Bitcoin or Ethereum iTop VPNiTop VPN 6.4.0 - Fast, Safe & Secure
iTop VPNiTop VPN 6.4.0 - Fast, Safe & Secure Premiere ProAdobe Premiere Pro CC 2025 25.2.3
Premiere ProAdobe Premiere Pro CC 2025 25.2.3 BlueStacksBlueStacks 10.42.53.1001
BlueStacksBlueStacks 10.42.53.1001 Hero WarsHero Wars - Online Action Game
Hero WarsHero Wars - Online Action Game SemrushSemrush - Keyword Research Tool
SemrushSemrush - Keyword Research Tool LockWiperiMyFone LockWiper (Android) 5.7.2
LockWiperiMyFone LockWiper (Android) 5.7.2
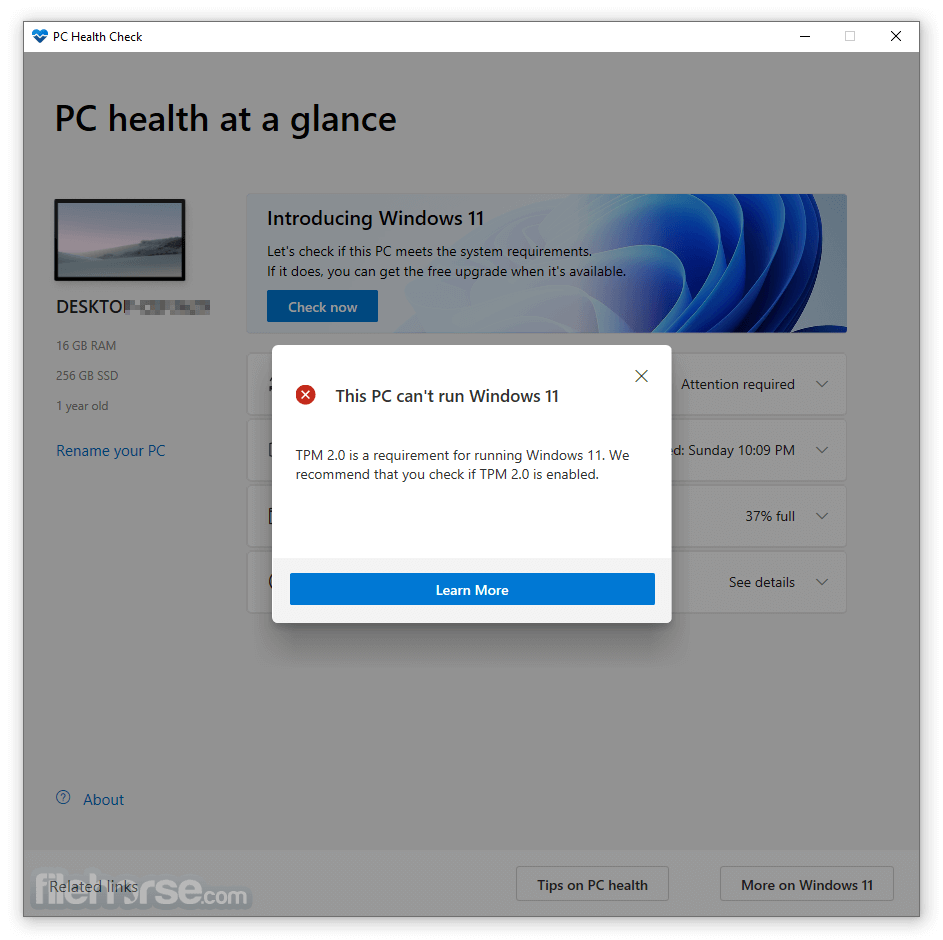

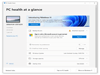
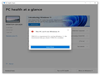
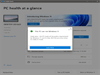
Comments and User Reviews