-
Latest Version
Microsoft Visio Professional 2021 LATEST
-
Review by
-
Operating System
Windows 7 / Windows 8 / Windows 10 / Windows 11
-
User Rating
Click to vote -
Author / Product
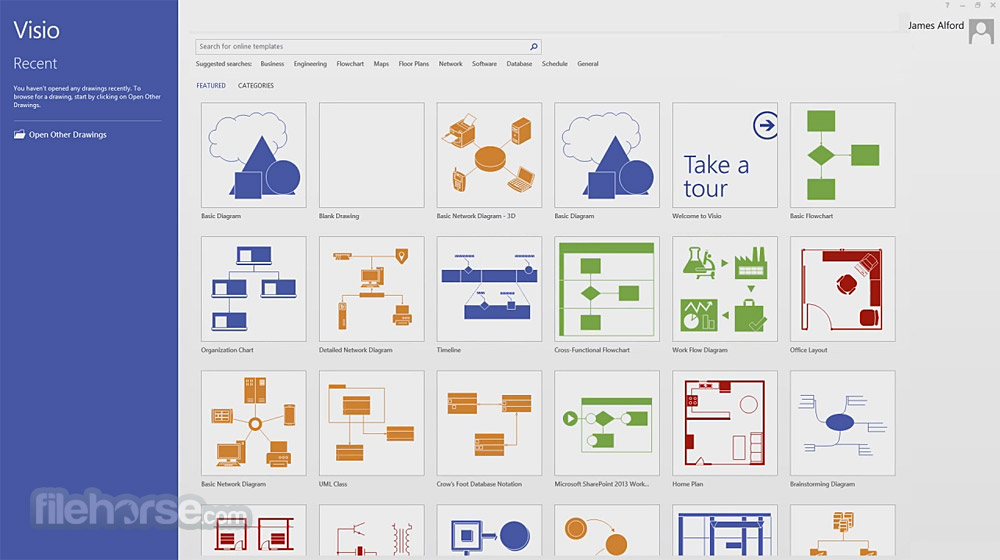
Whether you want to quickly capture a flowchart that you brainstormed on a whiteboard, map an IT network, build an organizational chart, document a business process, or draw a floor plan, MS Visio helps you work visually.
Create professional diagrams quickly
Get started with Visio easily with a select set of pre-crafted starter diagrams and contextual tips and tricks. Use smart shapes to boost productivity, and leverage new themes and effects to customize and complete professional-looking diagrams faster.
Bring diagrams to life with data linking
Connect data to the visualization of an organizational structure, IT network, manufacturing plant, or complex business processes to grasp performance in one glance.
Visio shapes can be linked to multiple data sources including Microsoft Excel, Microsoft Excel Services, Active Directory, Microsoft SQL Server, Microsoft SQL Azure, and Microsoft SharePoint Lists and Business Connectivity Services.
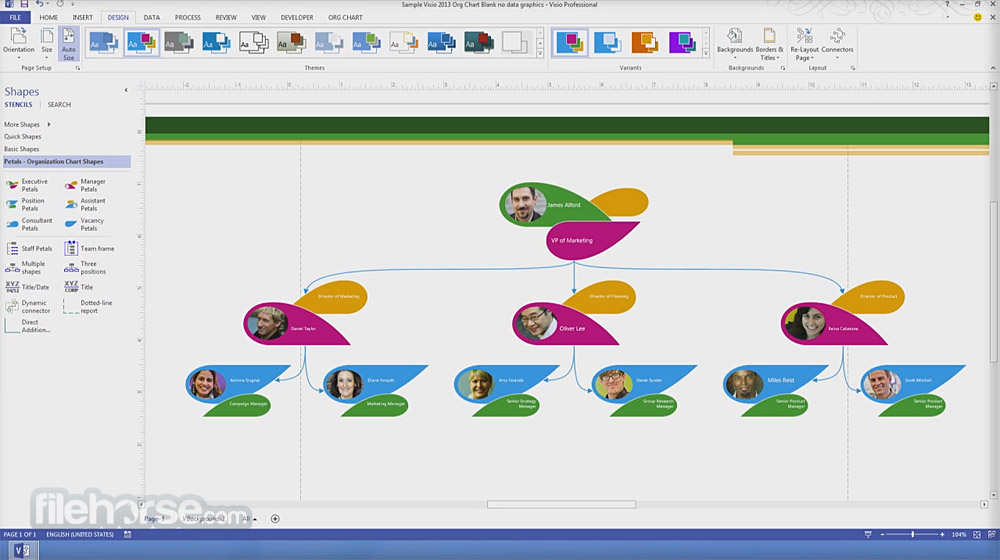
Use data graphics such as icons, colors, and text to simplify and enhance the visualization of complex information. Take advantage of the new one-step connectivity with Excel tables and swap data graphics to your preference with one click.
Communicate one version of truth visually
Communicate and share your flow chart, timeline, process maps, organizational structure, IT architecture, or floor plan across the enterprise through a web browser with Visio Services in Office 365 or SharePoint.
As your underlying data refreshes, your diagrams are refreshed in the browser. Work together on the same diagram at the same time and easily see reviewers' comments—in both Visio and Visio Services.
How to Use
Microsoft Visio is a powerful diagramming and flowcharting software that allows you to create professional-looking diagrams, flowcharts, and other visualizations.

Here are the steps to use MS Visio on a PC:
- Install Microsoft Visio on your PC/Laptop: If you don't already have Microsoft Visio installed on your computer, you can purchase it or obtain it through an Office 365 subscription.
- Open MS Visio: You can find it in the Windows Start menu or by searching for "Microsoft Visio" in the Windows search bar.
- Choose a template: When you open Visio, you will be prompted to choose a template for your diagram. There are many templates to choose from, including flowcharts, network diagrams, and organization charts.
- Add shapes: To add shapes to your diagram, you can drag and drop them from the Shapes pane, or you can insert shapes from the stencils included with Visio.
- Connect shapes: To connect shapes, click on the shape and drag to connect it to another shape. Visio will automatically create a connector between the shapes.
- Add text: To add text to a shape, simply double-click on the shape and type in your text. You can also format text, add images, and more.
- Save and export your diagram: Once you've finished creating your diagram, you can save it to your PC by clicking on "File" and "Save As." You can also export your diagram to other file formats, such as PDF or PNG.
FAQ
How long is the trial period for Visio?
The trial versions are available for Visio Plan 1 and Visio Plan 2 only. First-time trial users with a work or school account can use the trial versions free of charge for 30 days.
Which Microsoft 365 plans include access to the Visio web app?
The Visio web app is included in the following Microsoft 365 commercial plans:
- Microsoft 365 Business Basic
- Microsoft 365 Business Standard
- Microsoft 365 Business Premium
- Microsoft 365 Apps for Business
- Office 365 E1, E3, E5, and F3
- Microsoft 365 F3, E3, and E5
- Microsoft 365 Apps for Enterprise
- Office 365 A1, A3, and A5
- Microsoft 365 A1, A3, and A5
- Some versions of these plans may not include Teams.
Mixing 32-bit and 64-bit versions of Microsoft products is not supported. To install the 32-bit version of Visio, you will need to first uninstall the 64-bit version of Office.
Alternatives
EdrawMax - Create and publish various kinds of diagrams to represent any ideas.
Creately - Visual Collaboration, Whiteboarding and Diagramming Tools with More Power.
SmartDraw - SmartDraw is the New Standard for Flowcharts and Diagramming!
Draw.io - This open-source diagramming tool offers a simple interface and cloud-based collaboration.
XMind - The Most Popular Mind Mapping Software on The Planet.
System Requirements
- Windows 11, 10, 8 or 7
- 1 GHz processor or higher
- 1 GB of RAM for 32-bit or 2 GB for 64-bit
- 3 GB of available disk space
- DirectX 9 graphics card with a WDDM 1.0 driver
- Monitor resolution of at least 1280 x 800
- .NET 3.5 or later
- Internet connection to download and install, as well as to access services and to download and install updates. Some features may require additional or advanced hardware or server connectivity.
- Comprehensive Diagramming Tools
- Integration with Microsoft Office Suite
- Wide Range of Templates and Shapes
- Collaboration and Sharing Features
- Data Visualization Capabilities
- High Learning Curve for New Users
- Expensive Licensing Costs
- Limited Mac Support
- Performance Issues with Large Diagrams
- Complex User Interface
 OperaOpera 117.0 Build 5408.197 (64-bit)
OperaOpera 117.0 Build 5408.197 (64-bit) PC RepairPC Repair Tool 2025
PC RepairPC Repair Tool 2025 PhotoshopAdobe Photoshop CC 2025 26.5.0 (64-bit)
PhotoshopAdobe Photoshop CC 2025 26.5.0 (64-bit) OKXOKX - Buy Bitcoin or Ethereum
OKXOKX - Buy Bitcoin or Ethereum iTop VPNiTop VPN 6.3.0 - Fast, Safe & Secure
iTop VPNiTop VPN 6.3.0 - Fast, Safe & Secure Premiere ProAdobe Premiere Pro CC 2025 25.2.1
Premiere ProAdobe Premiere Pro CC 2025 25.2.1 BlueStacksBlueStacks 10.42.50.1004
BlueStacksBlueStacks 10.42.50.1004 Hero WarsHero Wars - Online Action Game
Hero WarsHero Wars - Online Action Game SemrushSemrush - Keyword Research Tool
SemrushSemrush - Keyword Research Tool LockWiperiMyFone LockWiper (Android) 5.7.2
LockWiperiMyFone LockWiper (Android) 5.7.2

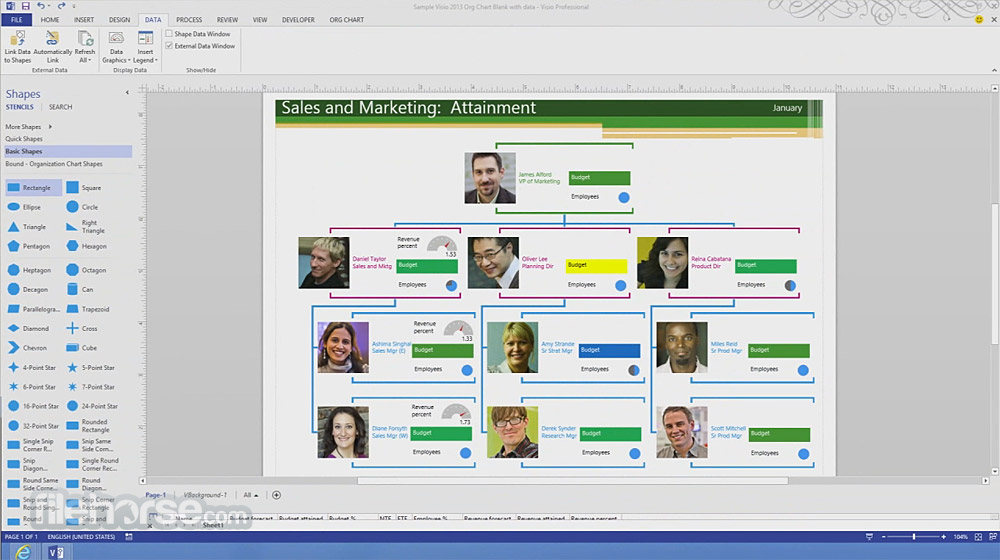
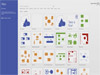
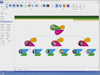
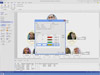
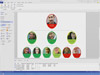
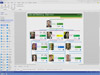
Comments and User Reviews