-
Latest Version
Microsoft Teams 1.8.00.9760 (64-bit) LATEST
-
Review by
-
Operating System
Windows 7 64 / Windows 8 64 / Windows 10 64 / Windows 11
-
User Rating
Click to vote -
Author / Product
-
Filename
Teams_windows_x64.exe
Get your team on the same page with impromptu meetings and audio or video calling. Enjoy 10 GB of team file storage and 2 GB of personal file storage per person.
Work together using Office apps for the web including Word, Excel, PowerPoint, and OneNote. Connect and collaborate with anyone from anywhere on the MS Teams' desktop client app!
Now more than ever, people need to know their virtual conversations are private and secure. At Microsoft, privacy and security are never an afterthought.
It’s a commitment to you—not only during this challenging time but always.
- Unlimited chat messages and search.
- Built-in audio and video calling for individuals, groups, and full team meetups.
- 10 GB of team file storage plus 2 GB per person for personal storage.
- Integrated real-time content creation with Office apps like Word, Excel, PowerPoint, and OneNote.
- Unlimited app integrations with 250+ business apps to choose from, including Adobe, Evernote, and Trello.
- Ability to communicate and collaborate with anyone inside or outside your organization, backed by Microsoft’s secure, global infrastructure.
Send gifs, stickers, and emojis in a group chat or in one-to-one messages. Never yell “who just joined?!” ever again. Use Teams for PC, calling, Phone System, Calling Plan, or Direct Routing to take the stress out of conference calls.
Features and Highlights
Up to 500K users
Communicate and collaborate with teams large and small.
Screen sharing
Choose what you show in a chat or meeting: your desktop, a specific app, a presentation, or a file.
Background blur
Eliminate distractions and ensure meetings run smoothly with background blur.
Guest access
Grant people outside your organization access to existing teams and channels in MS Teams client software.
Coauthoring
Access, share, and edit Word docs, PowerPoint, and Excel files in real time.
File sharing
Share files with colleagues and work on them together.
More than 250 integrated apps and services
Bring the apps and services you love into Teams to create your organization’s hub for teamwork.
Security and Compliance
Help keep information secure with Microsoft Teams 64-bit data encryption at rest and in transit.
Several Teams features are only available in the paid version in Microsoft 365. The full-featured, paid version of Teams includes:
- Additional storage, with plans starting at 1 TB file storage per user.
- Rich file collaboration in the Office desktop apps.
- Meeting scheduling and intelligent video capabilities.
- Additional first- and third-party app integrations.
- Advanced IT controls.
- Enterprise-level security and compliance.
- Together mode: This feature allows participants to appear together in a virtual shared background to make it feel like they are in the same room.
- Dynamic view: With a dynamic view, Teams automatically optimizes shared content and video participants in real-time, making it easier to see everyone during the meeting.
- Breakout rooms: This feature allows meeting organizers to split participants into small groups to facilitate brainstorming and discussions.
- Live transcription: Teams can now automatically transcribe meeting conversations in real-time, making it easier to follow along and capture important notes.
- Presenter mode: This feature allows presenters to customize how their video feed and content appear to the meeting attendees.
- Power BI integration: Teams can now integrate with Power BI to provide real-time data insights within the app.
- End-to-end encryption for 1:1 calls: Microsoft Teams now offers end-to-end encryption for one-on-one calls, providing enhanced security for sensitive conversations.
Microsoft is constantly working to improve and enhance the platform, so users can expect to see many more new features in the future.
How to Use
Sign in or create an account: If you don't have a Microsoft Teams account, you can create one by signing up on the official website or using your organization's account.
Download and install the Teams application: You can download the application on your desktop or mobile device. Alternatively, you can use the web version of Teams without installing any software.
Join or create a team: In the app, you can join existing teams or create your own. Teams are groups of people who collaborate together. To join a team, you can either search for it using the Teams search bar or ask your team administrator to invite you. To create a team, click on the "Join or create a team" button and follow the prompts.
Navigate the interface: It has a user-friendly interface. On the left-hand side, you'll find the navigation menu where you can access your teams, chats, meetings, and more. The main window displays the content of the selected tab (e.g., chat, channel, file, etc.).
Chat and messaging: You can have one-on-one or group chats in Teams. To start a chat, click on the "Chat" tab on the left-hand side and select "New Chat" or "New Group Chat". You can type messages, send emojis, attach files, and even schedule meetings within a chat.
Meetings and video calls: It allows you to schedule and join online meetings and video calls. To schedule a meeting, click on the "Calendar" tab on the left-hand side, then select "New meeting" and fill in the details. You can invite participants, set the date and time, and add an agenda. During a meeting, you can share your screen, turn on your video and audio, and collaborate using various tools.
Collaborate in channels: It uses channels to organize discussions and content within a team. Each team can have multiple channels for specific topics or projects. To access a channel, click on the team's name, then select the desired channel. You can post messages, share files, create polls, and use other collaboration features within channels.
Share and collaborate on files: The app integrates with Microsoft 365, so you can easily share and collaborate on files within Teams. You can upload files directly to a channel or chat, edit them simultaneously with other team members, and access file version history.
Explore additional features: It offers several additional features, such as apps and integrations. You can access the Teams app store to find and install apps that enhance your collaboration experience. There are apps for project management, productivity tools, automation, and more.
Customize your settings: You can customize your Teams experience by accessing the settings menu. Here, you can modify notification preferences, set up your availability status, adjust privacy settings, and configure other options to suit your needs.
FAQ
What is Microsoft Teams and how does it work?
Answer: Microsoft Teams is a collaboration platform that allows teams to chat, call, video conference, and share files all in one place. It works by providing a central hub for team communication and collaboration, accessible through the app or web browser.
Can I use Microsoft Teams for free?
Answer: Yes, It offers a free version that allows users to chat, call, and video conference with up to 100 people.
How do I join Microsoft Teams for a PC meeting?
Answer: To join an MS Teams meeting, click on the meeting link or open the Teams app and join the meeting from your calendar or chat.
How many participants can join a meeting?
Answer: Up to 100 people can join a meeting in the free version of MS Teams.
Can I share my screen during a Microsoft Teams meeting?
Answer: Yes, you can share your screen during a Microsoft Teams meeting by clicking the "Share" button and selecting the screen or application you want to share.
How do I schedule a meeting in Microsoft Teams?
Answer: To schedule a meeting in the app, go to your calendar and click the "New meeting" button. Then, add the details of the meeting, including the date, time, and participants.
Can I use Microsoft Teams on my mobile device?
Answer: Yes, MS Teams is available on both iOS and Android mobile devices.
What is the difference between a team and a channel in Microsoft Teams?
Answer: A team is a group of people who work together on a project or shared goal, while a channel is a specific topic or area of focus within a team where team members can communicate and collaborate.
How do I add a new member to an MS Teams team?
Answer: To add a new member to a Microsoft Teams team, go to the team and click on the "Add member" button. Then, enter the email address of the person you want to add and click "Add."
Can I integrate other apps with Microsoft Teams 64-bit?
Answer: Yes, It offers a wide range of app integrations, including popular tools like Trello, Asana, and Salesforce, as well as custom integrations through Microsoft's Power Platform.
Alternatives
Zoom: Popular video conferencing platform with an intuitive interface and robust features for online meetings and webinars.
Google Meet: Google's video conferencing solution integrated with other G Suite apps, offering seamless scheduling and screen sharing capabilities.
Cisco Webex: Feature-rich collaboration platform with video conferencing, team messaging, and advanced security measures for enterprise-level communication.
Slack: Team communication tool with a focus on instant messaging, file sharing, and customizable channels for efficient collaboration.
ClickUp: Brings your team together to plan, track, and collaborate on any project!
System Requirements
- Windows 11, Windows 10, or Windows 8.1 operating system
- 1.8 GHz or faster processor
- 4 GB RAM
- 1280 x 800 screen resolution
- DirectX 10 graphics card for using hardware acceleration
- Microsoft Edge or Google Chrome web browser
PROS
- Seamless collaboration.
- Versatile communication channels.
- Integration with Office 365.
- Reliable video conferencing.
- Extensive third-party app support.
- Limited customization options.
- Occasional performance issues.
- Reliance on a stable internet connection.
- Potential for information overload.
All in all, Microsoft Teams is a powerful communication and collaboration tool that offers a wide range of features for businesses and organizations of all sizes.
With its intuitive interface, easy-to-use features, and seamless integration with other Microsoft products, Teams is an ideal solution for remote teams, virtual meetings, and online collaboration.
Whether you need to chat, video conference, or share files with your colleagues, It provides a comprehensive platform for all your team communication needs.
Also Available: Microsoft Teams (32-bit) and Microsoft Teams for Mac
 OperaOpera 118.0 Build 5461.41 (64-bit)
OperaOpera 118.0 Build 5461.41 (64-bit) PC RepairPC Repair Tool 2025
PC RepairPC Repair Tool 2025 PhotoshopAdobe Photoshop CC 2025 26.5.0 (64-bit)
PhotoshopAdobe Photoshop CC 2025 26.5.0 (64-bit) OKXOKX - Buy Bitcoin or Ethereum
OKXOKX - Buy Bitcoin or Ethereum iTop VPNiTop VPN 6.4.0 - Fast, Safe & Secure
iTop VPNiTop VPN 6.4.0 - Fast, Safe & Secure Premiere ProAdobe Premiere Pro CC 2025 25.2.3
Premiere ProAdobe Premiere Pro CC 2025 25.2.3 BlueStacksBlueStacks 10.42.51.1001
BlueStacksBlueStacks 10.42.51.1001 Hero WarsHero Wars - Online Action Game
Hero WarsHero Wars - Online Action Game SemrushSemrush - Keyword Research Tool
SemrushSemrush - Keyword Research Tool LockWiperiMyFone LockWiper (Android) 5.7.2
LockWiperiMyFone LockWiper (Android) 5.7.2
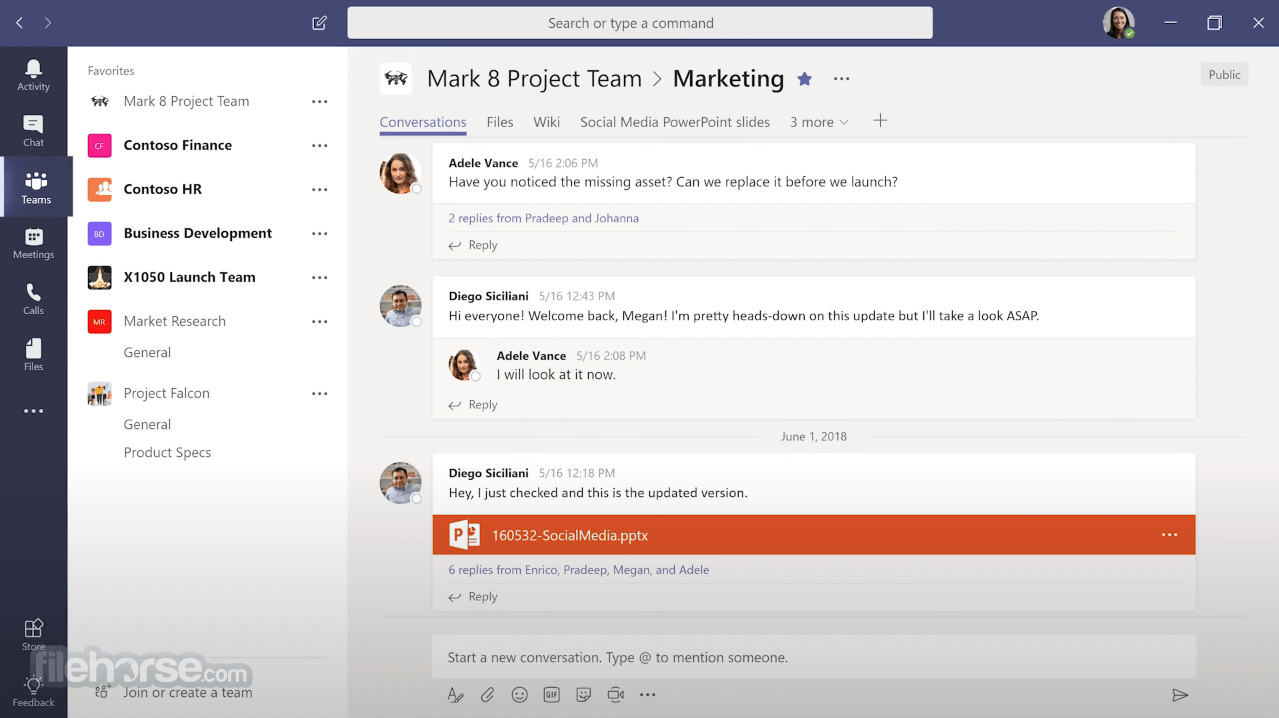
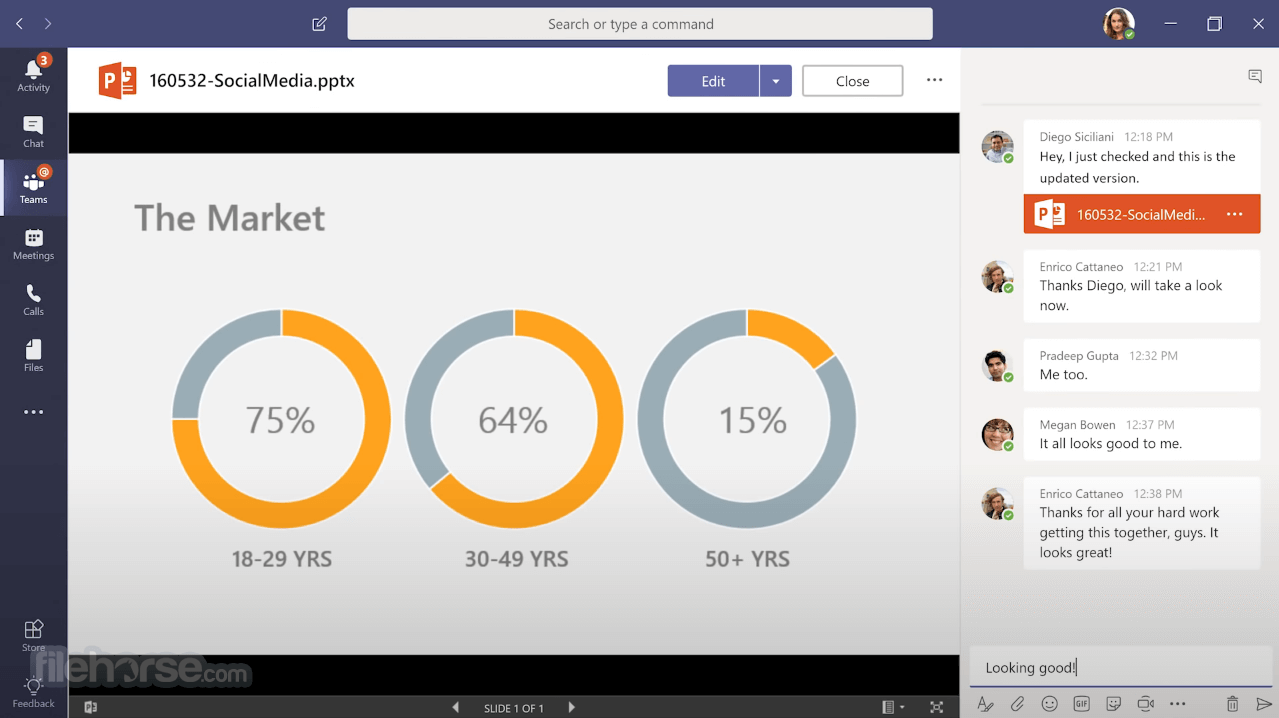

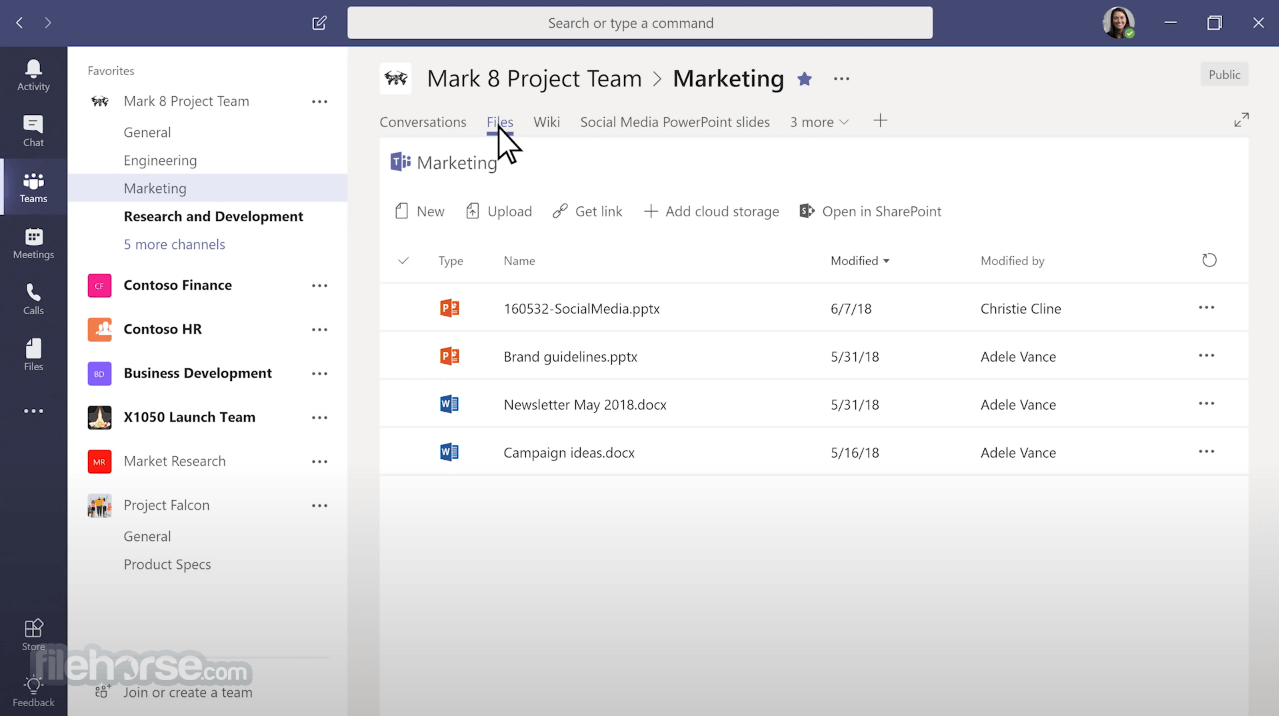






Comments and User Reviews