-
Latest Version
-
Operating System
Windows 10 (64-bit) / Windows 11
-
User Rating
Click to vote -
Author / Product
-
Filename
ableton_live_trial_12.0_64.zip
Sometimes latest versions of the software can cause issues when installed on older devices or devices running an older version of the operating system.
Software makers usually fix these issues but it can take them some time. What you can do in the meantime is to download and install an older version of Ableton Live 12.0.
For those interested in downloading the most recent release of Ableton Live or reading our review, simply click here.
All old versions distributed on our website are completely virus-free and available for download at no cost.
We would love to hear from you
If you have any questions or ideas that you want to share with us - head over to our Contact page and let us know. We value your feedback!
What's new in this version:
Accessibility:
- Improved accessibility support on macOS and Windows; this includes many updates such as new themes with high-contrast variants, improved organization of Live's Preferences menu, as well as support for screen reader software and other assistive devices. While any screen reader software should work, we recommend VoiceOver (Mac) and NVDA (Win) for the best experience.
- In Live’s Options menu, there is a new Accessibility entry which contains commands corresponding to different accessibility preferences, such as "Speak Menu Commands" and "Speak Minimum and Maximum Slider Values".
- As part of the accessibility implementation, many improvements for keyboard navigation and keyboard workflows have also been added. You can find out more about these updates in the related subsections of the release notes.
Browser Filtering and Tags:
- The browser now includes a set of filters which can be used to search and find specific content using descriptive tags.
- Relevant filters are displayed based on which category of the browser is selected. To search with all available filters, use the All label in the browser’s Library. Filter Groups can be hidden/shown by right-clicking the Filters header in the browser, or by right-clicking on individual Filter Group names.
You can search for content and tags in the following ways:
- Select filters and tags in a browser category. Use [CTRL] (Win) / [CMD] (Mac) to multiselect tags within the same Tag Group.
- Use the browser's search bar (corresponding filter results will also be displayed).
Search for specific tags in the search bar using the format: #[tag]. For example, if you are looking for samples tagged as "punchy", type "#punchy." Autocomplete suggestions for tags will be shown as you type.
- When viewing populated filter results, you can save the current search using the Add Label button to the right of the Results header in the browser content pane. Once saved, a custom label is created in the browser's sidebar that contains the filter results. As new items are tagged, the content will also be updated in any relevant saved custom labels.
- You can use the toggle to the right of the filters to show/hide the Tags Editor. A collection of default tags is included for all of Live’s built-in content.
- The Tags Editor lists all tags in each filter and you can create new user tags for any filter by clicking Add Tag... at the bottom of the Tags Editor.
- New Tag Groups can be created by clicking Add Group... in the Tags Editor. User created tags or tag groups can be deleted or renamed via their [right-click](Win) / [CTRL-click](Mac) context menus.
- Tags can be assigned to/removed from the selected item in the browser content pane by clicking the checkboxes next to the tag names in the Tags Editor.
- Note that tags have replaced folder groups within the browser’s category labels.
CC Control:
- CC Control is a new utility device that can be used to send MIDI CC messages to hardware devices, or used in automation lanes on MIDI clips to send out MIDI CC data during a performance.
- There are default controls for mod wheel, pitch bend, and pressure data, as well as several additional custom controls that can be configured for individual MIDI messages. The custom controls also appear on Push for easy navigation.
- The Custom A button control can be used to send Sustain messages by default, or if set to another CC message, can toggle between sending minimum/maximum values to a MIDI device.
- If CC automation already exists for the same CC message chosen in the device, the data will be merged.
Keyboard Navigation:
- Most of Live’s menus, views and controls can now be navigated using the computer keyboard.
- A new Navigate menu has been added to Live's menu bar which contains commands for moving keyboard focus to different areas of the UI, as well as the option to toggle the Use Tab to Move Focus functionality on or off.
When on, the Tab key can be used to switch between different controls in a selected view. The following shortcuts related to this behavior are:
- [Tab] moves to the next control.
- [Shift][Tab] moves to the previous control.
- [CTRL][Tab] (Windows) / [ALT][Tab] (Mac) moves to the next control in the same row.
- [CTRL][Shift][Tab] (Windows) / [ALT][Shift][Tab] (Mac) moves to the previous control in the same row.
- When Use Tab to Move Focus is off, pressing the [Tab] key will switch between Session and Arrangement View, as in previous Live versions.
The Use Tab to Move Focus option can also be enabled in Live's Display & Input Preferences, which also include the additional Navigation and Keyboard options:
- Wrap Tab Navigation - When this option is enabled, navigating with Tab will not stop at the last control in a focused view, but will navigate back to the first control. If the first control is selected, using [Shift][Tab] will navigate to the last control.
- Move Clips with Arrow Keys - This option is enabled by default, and lets you use the left and right arrow keys to move the time selection in Arrangement View.
Navigation between the previous and next controls of an area, such as a single track in Session View, can be done using the following shortcuts:
- [ALT] + up arrow key moves to the previous control.
- [ALT] + down arrow key moves to the next control.
To navigate between rows of controls, such as from one track volume slider to another in Session View, use the following shortcuts:
- [ALT] + left arrow key moves to the previous control in the same row.
- [ALT] + right arrow key moves to the next control in the same row.
You can navigate to different areas of Live’s interface using the following shortcuts:
- [ALT][0] - focus the Control Bar
- [ALT][1] - focus Session View
- [ALT][2] - focus Arrangement View
- [ALT][3] - focus Clip View
- [ALT][4] - focus Device View
- [ALT][5] - focus the browser
- [ALT][6] - focus Groove Pool
- [ALT][7] - focus Help View
Improved keyboard navigation in Live’s Preferences:
- [Tab] and [Shift][Tab] keys can be used to navigate between options inside the Preferences tabs. These shortcuts work regardless of whether the Use Tab to Move Focus option is active or not.
- When focusing on the options inside Preferences tabs, up and down arrow keys can be used to change the state of a toggle, make adjustments, or cycle through the available options for a given preference.
- For options that utilize toggle buttons, it is possible to toggle between states or trigger an action by using the [Enter] key.
- It is possible to navigate the Preference Page Chooser using [ALT][Tab] and [Shift][ALT][Tab] or the up and down arrow keys when the chooser is focused. If the keyboard focus is inside any given Preferences tab, use the [Shift][Tab] shortcut once or more to return the focus to the Preference Page Chooser.
Additional keyboard navigation improvements:
- It is now possible to use keyboard shortcuts to navigate to identical controls across tracks in the Arrangement View. Enabling the Navigate menu's Use Tab Key to Move Focus command and using the shortcuts [ALT][Tab] and [Shift][ALT][Tab] will jump from the currently selected control to the same control in the next or previous track.
- In Session View, the [PgUp] and [PgDwn] keys now move up or down by eight scenes at a time, instead of jumping to the first or last scenes.
- When focused on a track's Session slot, Arrangement lane, or mixer controls, pressing [Esc] will jump to that track's header.
- On Windows, the [ALT] key now behaves as it does in other applications. Pressing [ALT] without a corresponding shortcut key will focus the Global menu, which can then be navigated using the arrow keys or alphanumeric keys as expected.
The behavior of radio button keyboard navigation is now consistent with other applications on macOS and Windows:
- When navigating to a radio button group using [Tab] or [Shift][Tab], the selected radio button will be focused, instead of the first or last one in the group.
- When using Previous/Next Neighbor navigation with [CTRL][Tab] or [CTRL][Shift][Tab] to focus a radio button, the selected radio button will be focused, instead of the first or last one in the group.
- Added a Mixer entry to the Navigate menu, which brings focus to the mixer in Arrangement View. The corresponding keyboard shortcut is [Shift][ALT][M].
- It is now possible to tab to some links in Live’s UI. Note that currently, focused links do not appear focused.
Keyboard Workflow:
- Various keyboard shortcuts have been added and updated to make it easier to work and navigate in Live directly from a computer keyboard.
- Shortcuts that contain a single letter key, such as [S] to solo a track, can now be used even when the Computer MIDI Keyboard is enabled by adding [Shift], e.g., [Shift][S].
- The [Delete] key can be used to return radio buttons (for example, track volume buttons) to their default state.
- Tracks can be frozen using the new shortcut [CTRL][ALT][Shift][F] (Win) / [CMD][ALT][Shift][F] (Mac).
A new submenu called Clip Markers has been added to the Edit menu, which allows you to set clip start, end, and loop markers to MIDI clips when in Clip View. The corresponding shortcuts are also available in the [right-click](Win) / [CTRL-click](Mac) context menu in the MIDI Note Editor:
- [CTRL][F9] (Win) / [CMD][F9] (Mac) - sets the clip start marker to the selected time area of the MIDI Note Editor.
- [CTRL][F10] (Win) / [CMD][F10] (Mac) - sets the clip loop start marker to the selected time area of the MIDI Note Editor.
- [CTRL][F11] (Win) / [CMD][F11] (Mac) - sets the clip loop end marker to the selected time area of the MIDI Note Editor.
- [CTRL][F12] (Win) / [CMD][F12] (Mac) - sets the clip end marker to the selected time area of the MIDI Note Editor.
- The new command Move Insert Marker To Playhead in the Playback menu, also accessible via the shortcut [CTRL][Shift][Space] (Win) / [CMD][Shift][Space] (Mac), will move the Arrangement insert marker to the location of the playhead.
Some shortcuts can now be momentarily latched. This means you can hold down the shortcut key and briefly toggle the shortcut action. After releasing the key, Live’s UI will return to its previous state. Momentary latching becomes available after holding down a shortcut key for about 500 ms. The following shortcut keys can be momentarily latched:
- [A] - toggles Arrangement automation mode
- [B] - toggles Draw Mode
- [S] - toggles soloing or un-soloing the selected track
- [Z] - toggles zooming into the Arrangement selection
- [F1] through [F8] - toggles the Track Activator switch on and off for the first eight tracks
- [Tab] - toggles between Arrangement and Session View
- If needed, momentary latching can be turned off using the Options.txt entry: -DisableHotKeyLatching
- In the MIDI Note Editor, if the insert marker is selected, you can use [ALT] + the up and down arrow keys to select the next and previous notes.
In the MIDI Note Editor, it is possible to adjust note velocity and chance with the following keyboard shortcuts:
- Adjust note velocity: [ALT] up and down arrow keys (Win) / [CMD] up and down arrow keys (Mac)
- Adjust note velocity deviation: [ALT][Shift] up and down arrow keys (Win) / [CMD][Shift] up and down arrow keys (Mac)
- Adjust note chance: [CTRL][ALT] up and down arrow keys (Win) / [CMD][ALT][Shift] up and down arrow keys (Mac)
- It is now possible to resize an Arrangement clip with the keyboard by putting the insert marker at either edge of the clip, pressing [Enter] and then using the left or right arrow key to resize. Pressing [Enter] again will apply the resize action. Pressing [ESC] will cancel the resize action.
- The commands Fold/Unfold Selected Tracks [U] and Collapse/Unfold All Tracks [Shift][U] have been added to the View menu.
- The keyboard shortcut for the Control Bar's Follow switch was changed to [ALT][Shift][F].
- Updated keyboard shortcuts for the View menu's Browser and Groove Pool entries, and introduced a new keyboard shortcut for the View menu's Help View entry:
- Show/Hide Browser: [CTRL][ALT][5] (Win) / [CMD][ALT][5] (Mac)
- Show/Hide Groove Pool: [CTRL][ALT][6] (Win) / [CMD][ALT][6] (Mac)
- Show/Hide Help View: [CTRL][ALT][7] (Win) / [CMD][ALT][7] (Mac)
- - When the Computer MIDI Keyboard is enabled, all hotkeys on the first and home rows are disabled to prevent causing unexpected changes to a Set when hitting a wrong key.
- Added a shortcut for toggling Record in the Session View: [CTRL][Shift][F9] (Win) / [CMD][Shift][F9] (Mac)
- The keyboard shortcut for the metronome was changed to [O]
- Meld
- Meld is a powerful and versatile bi-timbral macro oscillator synthesizer that comes with Live 12 Suite. Meld’s deep sound-shaping capabilities can be used to create evolving textural sounds, rhythmic drones, harmonic effects, atonal sounds and more.
- Meld features two macro oscillator engines (A and B) which can be layered to create a wide variety of sounds. Each engine is a full synth on its own, and offers unique shaping and tonal variations depending on the chosen oscillator type.
- Two envelopes are available for Amp and Modulation per engine, which both offer various looping modes. The Link toggles can be used to apply the same envelope or filter settings to the A and B engines.
- A diverse set of modulation routings are accessible in a fully mappable and expandable matrix. Meld also contains two LFOs for each engine: the first is an LFO waveform that is fed into an LFO FX section that contains two possible effects which can be used to finely tune the resulting modulation, and the second is a simple LFO that can be used for standard LFO modulation.
- Several filter options are available for each oscillator engine, as well as two scale aware resonator choices in the Filters section. Individual panning, tone, and volume controls can be used to further refine each engine’s sound independently. The Tone control is a combined low/high-pass filter that can be used to round out the signal before it reaches the device’s final output.
- The Settings tab contains Glissando, Portamento, and Glide Time options for each engine, as well as Osc Key Tracking toggles. When Osc Key tracking is off, the oscillator will play at a constant pitch of C3 for all MIDI notes or, if using a scale, at the root note of the scale in the C3 octave. It is also possible to enable scale awareness for the oscillators or filters.
- In Meld’s Global section, you can choose between Poly or Mono voice mode, set the Stacked Voices amount (similar to unison voices), add a bit of saturation with the Drive control, and adjust the global volume.
- Meld’s deep modulation and routing capabilities allow for playful and expressive performances with Push 3 and other MPE controllers, but Meld also provides expressive playfulness with non-MPE devices.
- MIDI Note Editing Operations
- New commands for editing MIDI notes have been added, making it quick and convenient to adjust notes directly in the MIDI Note Editor.
- Split divides a note into two or more parts by using either the mouse or computer keyboard. Note that in order to use this functionality with the mouse, Draw Mode must be switched off.
- Split with mouse – Hold [E] and click inside a note at the desired location or drag vertically across it to split it. You can split multiple notes simultaneously in the same way: make a note selection, then click at the desired location in any of the selected notes to split them or drag vertically across the selection to split the notes.
- Split with keyboard – If no note is selected, press [CTRL][E] (Win) / [CMD][E] (Mac) to split the note at the insert marker location or at the boundaries of the time selection.
- Chop divides selected notes into multiple parts based on the current grid settings or in equal parts, either by using the mouse or computer keyboard.
- Chop with mouse – Hold [E][CTRL] (Win) / [E][ALT] (Mac) and hover the cursor over a note, so that the cursor changes to an arrow and dashed line symbol. Click on a note and drag up to divide the note into equal parts, increasing by one as you drag up. You can hold the [Shift] key together with the shortcut and the number of equal parts will increase by a factor of two as you drag up (note that [Shift] will have no effect if the Computer MIDI Keyboard is switched on). The same operations can be applied to multiple notes simultaneously.
- Chop with keyboard – Use the shortcut [CTRL][E] (Win) / [CMD][E] (Mac) to chop notes into parts based on the current grid settings. While still holding the shortcut keys, you can use the up and down arrow keys to divide notes into equal parts instead of grid steps. The up arrow key adds more divisions, while the down arrow key uses fewer divisions. If you add the [Shift] key, the up and down arrow keys will divide notes by a power of two (note that [Shift] will have no effect if the Computer MIDI Keyboard is switched on).
- It is possible to split and chop notes in Notes and Expression view modes.
- Join creates a single note from all selected notes that have the same pitch. Any MPE envelope data will be preserved when notes are joined. Use the Join Notes Edit menu command, the context menu option in the MIDI Note Editor, or the shortcut [CTRL][J] (Win) / [CMD][J] (Mac) to join selected notes.
- Span (Fit to Time Range) extends selected notes so that their start and end times match the current time selection. For example, if you select multiple notes that have varying end times within a time selection of the first two bars of a four bar clip, using Span will adjust the notes so that they start at 1.1.1 and end at 3.1.1. Use the Fit to Time Range context menu option or the shortcut [CTRL][ALT][J] (Win) / [CMD][ALT][J] (Mac) to span notes.
- When using letter-based shortcuts, such as [E] to Split, make sure that the Computer MIDI Keyboard option is switched off so that the keyboard triggers the shortcut and not a MIDI note. Alternatively, you can add the [Shift] key to the shortcut in order to be able to use it while the Computer MIDI Keyboard is on (note that operations that use shortcuts which include the [Shift] key will have no effect in that case).
- MIDI Note Probability Groups
- A single Chance value can now be assigned to a group of notes so that either all notes play according to the set probability, or only one note out of the group plays at a time.
There are a few different ways to group note probabilities together:
- Use the Edit menu command Group Notes (Play All).
- Use the shortcut [CTRL][G] (Win) / [CMD][G] (Mac).
- Use the [right-click](Win) / [CTRL-click](Mac) context menu option Group Notes (Play All) or Group Notes (Play One) in the MIDI Note Editor.
- Once grouped, a single marker will be available for the set of grouped notes in the Chance editor. The marker will have a diamond handle (Play All) or triangle handle (Play One) rather than a circle handle, to visually signal that it affects grouped notes, not a single note.
Right-clicking on a grouped note marker lets you pick from two options:
- Play All – All notes will be played (or not) depending on the Chance amount.
- Play One – Only one note in the group will be played at a time based on the Chance amount.
- Grouped notes can be ungrouped using the Edit command Ungroup Notes, shortcut [CTRL][Shift][G] (Win) / [CMD][Shift][G] (Mac), or by right-clicking on a grouped note marker and selecting Ungroup Notes. Once ungrouped, individual markers will be available for each note in the Chance editor.
- Hovering over a note that belongs to a group now highlights all the notes within the group.
- The Status Bar now indicates the Probability Group Type when selecting multiple notes. When all the notes belong to the same group the type is listed explicitly, otherwise it is marked with an asterisk.
- The Probability Group Type selected when grouping notes or changing the group’s type will now be used as the default type for the next note group created through the Edit menu or using the [CTRL][G] (Win) / [CMD][G] (Mac) keyboard shortcut.
- A small triangle displayed on MIDI notes that have a probability value of <1.0 is now also displayed when a note belongs to a probability group (even if the probability of this group is 1).
MIDI Tools:
- Introduced MIDI Tools, a set of MIDI Transformations and Generators which can be used to automatically shape and create MIDI notes in creative and surprising ways.
- In Clip View, two new Tools tabs have been added, one containing transformations and the other generators.
MIDI Transformations:
- Arpeggiate splits up chords into smaller arpeggiated notes based on the chosen pattern settings.
- Connect fills empty gaps between successive notes or chords by adding connecting notes with specified density, length, rate, and pitch settings.
- Ornament adds short strokes (flam) or grace notes at the beginning of existing notes.
- Quantize applies quantization based on the chosen grid options.
- Recombine rearranges the properties of a series of notes so that the pitch, length, or velocity settings of one note in the series are applied to a different note.
- Span adjusts the length of note end times using legato, tenuto, or staccato timing.
- Strum applies an offset to note start times for all successive notes in a chord, starting at either the highest or lowest note.
- Time Warp stretches or compresses notes based on the speed curve as determined by two adjustable breakpoints.
MIDI Generators:
- Rhythm generates a rhythmic pattern of notes and velocity accents.
- Seed randomly generates notes using adjustable pitch, duration, and velocity ranges.
- Shape generates a sequence of notes with varying pitches based on drawn shapes or selected shape presets.
- Stacks generates between one and four chords based on various chord rules that can be further tweaked and inverted.
- Each MIDI Tool has an Auto Apply toggle, labeled as Transform or Generate depending on the type of the tool. When toggled on, any changes that are made to the tool’s parameters are applied to notes in real-time. When toggled off, parameters can be adjusted freely, and the changes will only be applied after pressing the Apply button. The Reset button can be used to restore the tool's parameters to the default values.
- Changes made to MIDI Tool parameters are saved with Live Sets.
- Max for Live MIDI Tools
- In addition to the built-in MIDI Tools, new Max for Live objects can be used to create custom MIDI Transformations and Generators.
By default, two Max for Live MIDI Tools are included in the Clip View’s Transformation Tools and Generative Tools tabs/panels:
- Velocity Shaper allows transforming note velocities using an envelope.
- Rhythm Euclidean generates a rhythmic pattern of notes.
- These tools utilize the new Array and String objects that were recently added to Max 8.6.0.
- The Transformation/Generator Selector menu also contains two template devices that can be used as a basis for creating custom Max for Live MIDI Tools. To create a custom MIDI Tool, click on the Edit button when a Max for Live MIDI Tool is selected to open its corresponding Max patcher. You can change the existing parameters and then save the updated patcher as a new .amxd file.
- For custom MIDI Tools to show in Clip View, they must be saved to a folder in Live's Places.
- In the browser, Max for Live MIDI Tools can be found in the All and Max for Live labels. Max for Live MIDI Tools can also be found using the new filters MIDI Transformation and MIDI Generator within the Device Function filter group.
- Mixer in Arrangement
- The Session View mixer is now accessible in Arrangement View.
- You can click the Mixer View toggle at the bottom right corner of Live's window to expand or collapse the mixer in either Session or Arrangement View. Using the drop-down menu next to the toggle, you can select which areas of the mixer are displayed, e.g., I/O, Sends, Track Volume, etc.
- The mixer can also be opened from the View menu using the Mixer entry or the shortcut [CTRL][ALT][M] (Win) / [CMD][ALT][M] (Mac).
- The term "mixer" now refers to the entire subview that contains In/Out, Sends, Returns, Volume, Track Delay, Crossfader, and Performance Impact controls.
- You can configure individual mixer sections and Return Tracks using the Mixer Controls entry in the View menu.
- The section that contains meters is now called Volume and it currently doesn’t have an assigned shortcut.
- The sections to the right of Track Headers in the Arrangement View are now called Arrangement Track Controls. You can configure their visibility as well as the visibility of the Return Tracks in the View menu under the Arrangement Track Controls entry. Arrangement Track Controls no longer have shortcuts assigned to them since these are now used for the mixer sections.
- Pitch and Time Utilities
- In Clip View, the Notes tab/panel has been renamed to Pitch and Time Utilities and has been divided into two sections: Pitch and Time, which contain controls for adjusting note pitch and timing, respectively.
Pitch Tools:
- Fit to Scale moves notes to fit within the current clip scale.
- Invert flips the notes "upside-down" so that the highest note is swapped with the lowest note.
- Transpose adjusts the pitch transposition for notes in either semitones or scale degrees, if the clip has an active scale.
- Add Interval creates new notes at the given number of semitones or scale degrees as specified in the Interval Size parameter.
Time Tools:
- Double stretches notes, the time region, or loop by a factor of 2
- Halve compresses notes, the time region, or loop by a factor of 2
- Stretch Factor compresses or stretches notes by a factor that can be set in the range from ÷10 to x10
- Set Length determines the note length of notes, including fitting note lengths to grid or selected time range
- Humanize adds an amount of slight random variation to note start times specified in the Humanize Amount slider, ranging from 0% to 100%
- Reverse reverses notes horizontally around the center of the time selection. If no time is selected, all notes in the clip will be reversed
- Legato lengthens or shortens each note so that it is just long enough to reach the beginning of the next note
Roar:
- Roar is a dynamic saturation audio effect that comes with Live 12 Suite. Roar can comfortably move from subtle and precise mastering-grade warmth to wild and unpredictable sound mangling.
- Input signals can be routed into one of five different routing modes: Single, Serial, Parallel, Multi Band, Mid Side, and Feedback. In Multi Band mode, Low/High crossover frequencies are available. In Feedback mode, you can blend between the direct and the feedback signal. Drive and Tone controls can be used to adjust the incoming signal before it is sent to the Gain Stage section.
- Depending on which routing mode is selected, you can apply a shaper curve to the signal in one or more gain stages. Roar offers a selection of wide saturation shaper curves, varying from subtle to distorted, that can be adjusted further using Amount and Bias controls. Several filter options are available and can be applied before or after the shaper.
- There are two LFOs, an Envelope Follower, and a Noise generator for complex modulation possibilities, as well as an expansive Modulation Matrix for easy mappings for most of the device’s parameters. You can use the toggle in the device title bar to access the matrix in an expanded view.
- Feedback can be added to define the amount of signal that gets fed back into the device’s input using various time modes. The feedback signal can also be inverted and adjusted with a band-pass filter.
- The Compress control lets you determine the amount of masterbus compression, while the global Output control sets the overall processed signal in dB.
- Scale Awareness
- Live 12 offers a new way of choosing and viewing scales, as well as the option of applying scales across MIDI effects and devices.
- You can now select or change a scale for clips using the Scale Mode controls in Live's Control Bar.
- The Scale Mode controls will also reflect any changes when clips with different scales are played, making it easy to see at a glance which scales are in use in a Set.
- When multiple clips are selected with different scale values, these differences are indicated with asterisks in the Current Scale Name and Current Scale Root Note drop-down menus.
- When multiple clips are selected with different scale awareness states (e.g., if a scale is active or not), this difference is indicated by partially color-filling the Scale Mode toggle.
- When multiple clips are selected, changes to scale settings made in the Control Bar will apply to all selected clips.
- In Clip View, when a scale is active, new Highlight Scale and Fold to Scale options appear in the MIDI Note Editor. When Highlight Scale is enabled, the key tracks that belong to notes of the scale will be highlighted in a unique purple color that is used to signify scale awareness throughout Live. When Fold to Scale is on, only the key tracks that belong to notes of the scale will be displayed in the MIDI Note Editor.
- When a scale is active, the pitch-related parameters in MIDI Tools and Pitch and Time Utilities will also use the selected scale.
- The built-in MIDI effects Arpeggiator, Chord, Pitch, Random, and Scale have new Use Current Scale toggles in their device title bars. When switched on, the clip's current scale will be applied and pitch-based device parameters can be adjusted in scale degrees opposed to semitones.
- In the Meld device, it is also possible to enable scale awareness for the oscillators or filters.
- Screen Reader Support
With the introduction of screen reader support, most of Live's core workflows are now accessible to screen reader users. The following Live features can be used with screen readers:
- Transport controls
- Browser search
- Arrangement View
- Session View
- Clip and Scene properties
- MIDI clip editing
- Native effects and instruments
- MIDI and Key mapping
- Working with grooves
- Tuning systems
The following features are not supported for screen readers in Live 12:
- Browser filtering and tagging
- Audio warping
- Automation, modulation, and MPE editing
- Max for Live devices
- MIDI and audio metering
- Third-party devices are supported for screen reader use, but only to a certain extent.
- Similarity Search
- Similarity Search can be used to find sounds similar to a reference file and works with audio samples, instrument presets, and drum presets. Please note that Similarity Search does not support samples longer than 60 seconds.
- In the browser, compatible files will include a Similarity Search icon, clicking on which will return a list of sounds similar to the given file. You can also right-click on an item and select Show Similar Files or use the [CTRL][Shift][F] (Win) / [CMD][Shift][F] (Mac) shortcut to view this list. The reference file will be shown in the search field and all relevant similar sounding items will be listed below in the order from most to least similar. The results will be populated in the All label in the browser. To the right of each result is a visual representation of how similar an item is compared to the reference sound.
- Custom-saved browser categories will remember and reestablish the sound file on which the Similarity Search was based when the category was saved. Note that in such a custom-saved category, the reference file will not be displayed in the search field when opening the category.
- Core Library content is pre-analyzed for sound similarity features. Please note that it might take a while for Live to analyze larger libraries and for the feature to be usable for all files.
A similarity sound analysis section is displayed in the Status Bar when background scanning and analysis are in progress to provide information on the current status. The Pause button next to the analysis state can be used to stop the analysis for sound similarity. While it is a paused, the Resume button can be used to start the analysis again. There are a few different states that are shown:
- Analysis: Scanning - This is shown when new unanalyzed files are detected
- Analysis: Pending - This displays the number of queued tasks
- Analysis: Processing - This shows the number of tasks left
- Analysis: Paused - This is shown when the process has been paused
- Analysis: Done - This is shown when the analysis has finished
Similar Sample Swapping:
- In addition to searching for similar sounds, it is also possible to swap samples based on their similarity in the Simpler and Drum Rack devices using Similar Sample Swapping.
- In Simpler, you can click the Swap to Previous Similar Sample or Swap to Next Similar Sample buttons at the bottom right corner of the Sample Display next to the Hot-Swap button to load and cycle through similar sounds. Alternatively, you can cycle through samples using the [CTRL] (Win) / [CMD] (Mac) + left and right arrows shortcut.
- You can use the Return to Reference context menu option or the [CTRL] (Win) / [CMD] (Mac) + down arrow key shortcut to go back to the original sample that was used as the basis for establishing sound similarity, while the Save as Similarity Reference option or the [CTRL] (Win) / [CMD] (Mac) + up arrow key shortcut can be used to set the currently loaded sample as the new reference sound.
- In Drum Racks, the Show/Hide Sample Swap Buttons toggle at the right of the device's title bar can be switched on to display similarity swapping options for both the entire Rack and individual pads:
- Swap All Pads to Previous Similar Sample - swaps all pads in the Rack to the previous similar sample.
- Swap All Pads to Next Similar Sample - swaps all pads in the Rack to the next similar sample.
- Swap to Previous Similar Sample - swaps an individual pad to the previous similar sample.
- Swap to Next Similar Sample - swaps an individual pad the next similar sample.
- Lock Pad for Similar Sample Swapping - locks an individual pad so that the sample is not updated when swapping out samples in the entire Rack.
- You can also hold the [ALT] key to temporarily display the similarity swapping options, as well as use the [CTRL] (Win) / [CMD] (Mac) + left and right arrows shortcut to swap previous and next similar samples respectively.
- As in Simpler, you can go back to the original sample using the Return to Reference context menu option or keyboard shortcut, or set the currently loaded sample as the new reference sound using the Save as Similarity Reference option or shortcut.
- When using Hot-Swap mode with Simpler, Drum Rack, or an individual Drum Rack pad, clicking the Show Similar Files button next to the selected sample in the browser will display similar-sounding samples which can then be loaded into the device as needed.
- Note that Similar Sample Swapping does not support samples longer than 60 seconds.
Toggle Clip View Alongside Device View:
- It is now possible to access Clip View and Device View at the same time.
- To open both views simultaneously, use the triangle buttons next to the Clip View and Device View Selectors located to the left of the Mixer View toggle in the bottom-right corner of the Live window, or use the keyboard shortcuts [CTRL][ALT][3] (Win) / [CMD][ALT][3] (Mac) for showing Clip View and [CTRL][ALT][4] (Win) / [CMD][ALT][4] (Mac) for showing Device View.
- When only one of the views is displayed, you can still switch between them using the [Shift][Tab] keyboard shortcut or by clicking on the respective view selector tab. When both are shown, [Shift][Tab] will move the focus between the two views. (Note that in order for the shortcut to work, the Use Tab Key to Navigate option in Live's Display & Input Preferences must be switched off.)
- Holding [ALT] and clicking on either the Clip View or Device View toggle will open both views at the same time.
- Note that the width of the Device View when the view is expanded is no longer constrained by the browser, it stretches across the entire application window.
Tuning Systems:
- Live now supports Scala files, which can be used in Sets to access new tuning options apart from Live’s default 12TET tuning. The Live 12 Core Library also includes a set of various tuning systems, which you can find in the new Tunings label in the browser.
- You can select the Tuning entry in Live’s View menu or double-click an .ascl file in the browser to open the Tuning panel. When browsing tuning systems in the Tunings label of the browser, a description containing number of notes per octave, short description and defined source for the .ascl file is shown in the Info View.
- When a tuning system is loaded, the corresponding pitches will be played when using any of Live's built-in instruments, as well as any MPE-enabled plug-ins and external instruments, provided that the pitch bend range is set to 48 semitones. Note that non-MPE-enabled instruments or instruments with different pitch bend ranges will play out of tune.
- Plug-ins and Max for Live MIDI effects will also be adjusted to follow a loaded tuning system. Note that Drum Racks will automatically bypass a loaded tuning system when added to MIDI tracks.
- When a tuning system is loaded into a Set, the scale controls and features in MIDI clips and in the Control Bar will be hidden.
- In the Tuning panel of the browser, additional options are available for adjusting the reference pitch of a loaded tuning system. The default octave for tuning system reference pitch is set to 3.
- The toggle to the left of a tuning system's name can be used to access the details of the tuning system in an expanded view. The following details are taken from the description included in the Scala file and displayed in Live: Source, Link, and Number of notes per octave.
- The details of a tuning system file are displayed in the Info View when hovering over a loaded tuning system's name
- A loaded tuning system can be saved as an .ascl file by clicking the floppy disk icon in the Tuning section of the browser.
- The Bypass Tuning toggle in the I/O section of the mixer can be used to bypass a loaded tuning system for an individual MIDI track.
- It is also possible to configure a track tuning layout for external MIDI controllers using the Track Tuning MIDI Mapper chooser in the I/O section. When using tuning systems with different MIDI controller layouts, it is possible to see the corresponding input key for different notes in the Status Bar when hovering over notes in the piano roll.
- You can select a loaded tuning system and press the [Delete] key to return to Live's default of 12-tone equal temperament.
UI View Styling:
- Live’s UI has been modernized and streamlined, making it easier to view at a glance.
The overall appearance of Live's various views (such as the Arrangement View, Clip View, Session View, and Live's browser and Preferences) has been updated as follows:
- New view controls for the browser, Session/Arrangement View, the mixer, and Info View have been added to the outer corners of Live's window and can be toggled to show/hide the corresponding views.
- New Live Themes have been added with specific options for warm/cool tones and high contrast. Live can also be set to follow your operating system's Light or Dark theme.
- When using a second window, the zoom level of Live’s first and second windows can be adjusted independently in the Display & Input Preferences.
- The Groove Pool selector has been removed for now. The Groove Pool can now be shown/hidden via the new drop-down menu next to the Show/Hide Browser and Groove Pool toggle, and it can still be shown/hidden via the View menu's Groove Pool option.
- The Show/Hide controls for all Session/Arrangement View mixer sections (i.e., In/Out, Sends, Returns, Mixer, Track Delays, Crossfader, and Performance Impact) have been removed. The various mixer sections can still be shown/hidden via the View menu's respective options or using the drop-down menu to the right of the Mixer View toggle.
- The Arrangement View's Clip Overview area, Beat-Time Ruler, and Time Ruler have been visually integrated into the Arrangement View.
- Scrollbars have been redesigned and will now appear as an element inside the scrolled area. A Show Scroll Bars option has been added to the Display & Input Preferences, which can be set to "Always" or "When Scrolling". When selecting the latter, scrollbars will only appear in the UI while scrolling or if the current scroll position changes through another action, such as changing the size of Live’s window.
- Live’s Preferences now use a new tab styling.
- The borders around all of Live's views have been removed.
- All main views now have a slight rounding at their edges.
- The Control Bar now adapts to the application’s window width so that all controls fit within 1280px width screen resolution.
Feature Improvements:
- Arrangement View
- Browser
- Clip View
- Devices
- Device View
- Interface
- Max for Live
- Mixer Improvements
- Push Improvements
- Session View
- Setup
- Tempo Follower
- Arrangement View
- MIDI clips can now be reversed in Arrangement View by pressing the [R] key.
- The full clip content is now displayed for deactivated clips in Arrangement View.
- A new toggle to the right of the Time Ruler can be used to switch on vertical waveform zooming for all audio clip waveforms. There is also a slider to set the zoom factor, which can be applied in x (multiplied by) or dB (which can be selected using the right-click context menu). The waveforms in Arrangement View and the Clip View's Sample Editor will be displayed using the set zoom level. If there is a positive zoom level set it will also be applied to audio clip waveforms as they are recorded.
- A new Move Clips with Arrow Keys option has been added to the Display & Input Preferences. When enabled, it is possible to move selected clips using the left and right arrow keys in Arrangement View. When switched off, the left arrow key will collapse the time selection to the start point, and the right arrow key will collapse the time selection to the end point.
- Moving the Insert Marker to the edges of clips with [CTRL] (Win) / [ALT] (Mac) and the left/right arrow keys now works in Automation Mode.
- When selecting a track, take lane or automation lane header in Arrangement View while the Clip/Device View is open, that lane's content is now also selected.
- The Optimize Arrangement Height/Width toggles in Arrangement View are now situated underneath the Main track, next to the time ruler and the new waveform vertical zoom controls.
- Comping is now available in all Live editions, including Live Lite. Previously, take lanes were not available in Lite.
Browser:
- The new All category replaces the “All results” category that previously appeared when entering a term in the search field. When using search, the results displayed in the All category are any items from the entire library (Packs, Plug-ins, Max for Live, User Library and folders) that match the search query, displayed as a flat list.
- Almost all items within the browser’s categories can now be multi-selected.
- When unfolding a Live Set in the browser, the expanded list of tracks now includes the Set’s return tracks and Main track. You can unfold the tracks in the Set to reveal a Devices icon representing their device chains. You can then move these chains into the currently open Set using drag and drop or by double-clicking on the chain. The Device settings from the original Set are retained, but any previously recorded automation is not.
- Sorting plug-ins by Rank in the header of Live’s browser now sorts content by the frequency of use, as expected.
- Users can now view Live’s browser history. The Browse Forward and Browse Back buttons next to the search bar can be used to take a step forward or back in the browser’s history.
- The browser can be opened and closed by dragging away from and towards the window margin, respectively.
- Parts of the browser will now run asynchronously, and therefore won’t block the UI anymore when using large libraries. If needed, asynchronous mode can be switched off using the Options.txt entry: _Feature.Browser.AsyncLoading=off.
- Added a "Browser File Preview" entry to the Options menu. When enabled, this option will automatically play the selected browser item.
- The Sounds category now shows all built-in presets and user presets.
Core Library updates:
- New and refined presets for Meld, Roar and Drift
- New Instrument Racks: Meld Racks and 808 Selector Rack
- New Drum Racks: MPE Meld Kit, Sound Oracle Kits including MIDI Clips.
- Refined Templates including a new Quick Start Beat Template.
- Refined Tunings and Browser Tags.
- Most of the samples and Racks released with Note are now also available in the Live Core library.
- Operator presets now have Note Pitch Bend enabled.
- Added the Live 12 Demo Set featuring a song called "Patience" by Chuck Sutton to all Live editions.
Clip View:
Editor View Modes:
- The MIDI and audio editing parameters in Live 11’s Tool tabs have been moved to the top of the MIDI Note Editor/Sample Editor and are now stored in different tabs referred to as Editor View Modes. You can cycle to the next or previous view mode using the keyboard shortcuts [ALT][Tab] and [ALT][Shift][Tab].
In audio clips, the following Editor view modes are available:
- Sample - displays the audio file and sample editing options.
- Envelopes - displays the Envelope Editor. This mode replaced the Envelopes tab/panel; the respective controls are now displayed at the bottom of the Envelopes Editor.
In MIDI clips, the available Editor view modes are:
- Notes - displays the MIDI Note Editor and Velocity/Chance Editors (except in Live editions where Chance is not supported). The Randomize, Randomize Range, and Velocity Range (renamed to Velocity Deviation) controls previously located in the Notes tab/panel are now displayed at the bottom of the Notes Editor. A drop-down menu can be used to show/hide the Velocity and Chance lanes. A lane header's context menu allows to swap the currently visible lane with a hidden lane, making it possible to quickly change which lane is visible.
- Envelopes - displays the Envelopes Editor. This mode replaced the Envelopes tab/panel; the respective controls are now displayed at the bottom of the Envelopes Editor. Note that when the Envelopes Editor is open, the Pitch and Time Utilities, MIDI Transformative and Generative Tools tabs/panels are disabled.
- MPE - displays the MPE Editor. This mode replaced the Note Expression tab/panel. The expression lane names were removed from the lane headers, and they are now displayed when hovering over the lanes. A drop-down menu can be used to show/hide the Slide, Pressure, Velocity, and Release Velocity (previously named "R.Velocity") expression lanes. A lane header's context menu allows to swap the currently visible lanes with hidden lanes, making it possible to quickly change which lanes are visible.
MIDI Note Editor/Sample Editor Updates:
- The Quantize Settings dialog was replaced by a Quantize tab/panel in audio clips and the Quantize MIDI Tool in MIDI clips. The Edit menu's Quantize command and the [CTRL][Shift][U] (Win) / [CMD][Shift][U] (Mac) keyboard shortcut now open the Quantize Settings controls in their new locations.
- Multiple audio clips can now be quantized at the same time. If the Current Grid option is selected, the Triplets option will now be grayed out.
- Grid Options are now accessible from the Sample/MIDI Note Editor title bar.
- The shortcuts Narrow Grid [CTRL][1] (Win) / [CMD][1] (Mac) and Widen Grid [CTRL][2] (Win) / [CMD][2] (Mac) have been added to the context menus in the MIDI Note Editor and Sample Editor, as well as in the Grid chooser within both Editors.
- Added a Step Input Mode entry to the Options menu, enabled when a single MIDI clip is selected. When activated, Step Input Mode will arm the track containing the clip, focus the Clip View and toggle the Computer MIDI Keyboard, to allow for faster step recording using either the Computer MIDI Keyboard or an external MIDI device. Note that the Step Input Mode menu entry is not a toggle.
Added clip modulation and MIDI mapping support for the following warp modes:
- Beats - Transient Envelope
- Tones - Grain Size
- Texture - Grain Size, Flux
- Complex Pro - Formants, Envelope
- Added the Normalize Clip Sample command to the Sample Editor’s context menu.
- The MIDI Step Input buttons are now located next to the Grid Options in the MIDI Note Editor’s title bar when in Key or MIDI mapping mode.
- The Fold to Notes (previously Fold) and Fold to Scale commands were added to the View menu.
- When a scale is enabled in Clip View or in the Control Bar, the Fold to Scale option becomes available in the MIDI Note Editor. A Highlight Scale checkbox also becomes available and allows to switch scale highlighting on and off.
- The Fold to Notes and Fold to Scale modes can be toggled by pressing [F] and [G] keys respectively. Note that if the Computer MIDI Keyboard is on, you need to also add the [Shift] key for the shortcuts to work.
- A "MIDI Editor Note Preview" command has been added to the Options menu.
- The MIDI Editor Preview button is now located above the piano roll.
- When the MIDI Editor Preview switch is enabled, selecting one or more notes using the computer keyboard navigation controls [CTRL] + left/right or up/down arrow keys (Win) / [ALT] + left/right or up/down arrow keys (Mac) will play the notes. When using multi-clip editing, keyboard selection will also work if Focus mode is enabled.
- Added the Crop Clip to Time Selection command to the time selection context menu in the Sample Editor and MIDI Note Editor.
- When cropping MIDI clips, notes that extend beyond the selected cropping range are trimmed to fit within the new clip boundaries.
- The sample information of an audio clip (i.e., the file name, sample rate, bit depth, and channel count) is now displayed in the Sample Editor’s title bar instead of the clip's title bar.
- Loop controls will now be hidden when the Linked switch is toggled in Clip View’s Envelopes panel.
- The duration of note preview when holding down the mouse on the note or the piano roll was increased.
- The Clip Gain slider design has been updated to show a scale representing the highest and lowest possible gain amounts, as well as a colored bar that appears when making adjustments above or below 0 dB. This design now matches the updated meters in the mixer.
- The velocity ramp controls now display the velocity of the first and last note in the selection. They become inactive if the selection has fewer than two notes.
- The Randomize button and Randomize Range slider were moved to the MIDI Note Editor footer in both the Velocity and Chance lanes. Randomize now uses a specific starting point to generate random values every time the button is pressed, making results more predictable as you adjust the amount of randomization.
- The Velocity Range slider was renamed to Velocity Deviation and moved to the MIDI Note Editor footer.
Additional Clip View Improvements:
- Clip View and Device View can now be toggled open by clicking on the entire length and width of the Clip and Device View Selectors. Previously, the clickable area was smaller.
- Clip View and Device View toggles will now be displayed in yellow whenever the views associated with them are selected.
- The Quantize command [CTRL][U] (Win) / [CMD][U] (Mac) has been improved to apply within a time selection when relevant.
- Added an Invert Selection command to the Edit menu, which inverts the selection of notes in the MIDI Note Editor. Invert Selection is also accessible via the MIDI Note Editor's context menu or the [CTRL][Shift][A] (Win) / [CMD][Shift][A] (Mac) keyboard shortcut.
- It is now possible to label a clip’s notes with their MIDI note numbers instead of accidentals, by using the new MIDI Note Number command in the piano roll’s context menu. Also, the Accidentals/MIDI Note Number setting most recently applied to a clip will now be used for the next created clip.
Devices:
Arpeggiator:
- Added a toggle to the device's title bar that collapses/expands the device view.
- Added a Use Current Scale toggle to the device's title bar. When enabled, and if a clip has an active scale, Arpeggiator follows the scale selected in the Current Scale Root Note and Current Scale Name choosers, which is indicated by purple dots on the Root Note and Scale choosers in the device. If a scale is not active, the device follows the scale selected in its own Root Note and Scale choosers.
- Updated the UI of the device to feature a display which includes Style, Hold, Offset, and Groove controls, as well as a visualization of the selected Arpeggiator pattern.
- Added Previous/Next Style Pattern arrow buttons respectively to the left and right side of the Style Pattern visualization, below the Style chooser. The buttons allow cycling through and choosing the rhythmical pattern used by Arpeggiator.
- Adjusted some spacing and rearranged some controls.
- The Distance control is grayed out when Steps is set to 0.
- When Arpeggiator uses a scale (either the current clip scale or an internal scale selected from Arpeggiator’s own transpose mode chooser), the Distance parameter will display scale degrees instead of semitones.
- The Arpeggiator device now transforms per-note pitch bend messages in scale when the Use Current Scale option is enabled
Chord:
- Added a Use Current Scale toggle to the device's title bar. When enabled, and if a clip has an active scale, Pitch follows the scale selected in the Current Scale Root Note and Current Scale Name choosers.
- Added a Strum control that can be used to insert a delay between the notes in the chord. The Strum Tension control can be used to accelerate or decelerate the strumming. Note that Strum Tension is only enabled if Strum is activated.
- Added a Strum Crescendo parameter that applies an additional multiplier to the velocities of notes in a chord, in addition to the already existing Velocity parameters. Positive values produce velocities with an upwards ramp, whereas negative values produce velocities with a downwards ramp. The velocity ramp is applied to outgoing notes in the order in which they're played. Note that Strum Crescendo is only enabled if Strum is activated.
- Added a Velocity/Chance toggle that allows adjusting velocity/probability values for each note.
- Added a Learn feature that saves chord parameter settings from its MIDI input. When the Learn button is activated, the Shift and Velocity parameter settings will be overwritten by the next played chord.
- Added LEDs next to each shift dial, to indicate when the corresponding note is played.
- Chord can now send MPE data to notes by enabling the Send Per Note Events to Generated Notes context menu option. When scale awareness is enabled, Chord will transform pitch bend messages so that bent chords stay within the scale.
Envelope MIDI:
- The ADSR envelope display was updated to allow changing slopes directly in the envelope UI as well as with the Attack, Decay and Release Slopes sliders.
- Envelope MIDI features a new implementation of Sync mode. Note that this may result in a slight sound difference compared to previous device builds.
Expression Control:
- The UI of Expression Control has been completely overhauled. It is now possible to edit modulation sources in separate tabs, each of which includes its own curve display. As in the other updated modulator devices, the Modulate toggle can be used to apply modulation to a target without taking over the value completely. This new version of Expression Control replaces the older one, which has been renamed to Expression Control Legacy; when opening Live Sets created with Live 11 that contain Expression Control, the legacy version of the device will be loaded.
LFO:
- A new Steps parameter can be used to adjust up to 24 steps in the selected waveform
- A new Shape parameter allows to bend or skew the selected waveform
- Added Stray, a new LFO waveform type
- Added Glider, a new LFO waveform type
- A dynamic offset line has been added
- A 10x toggle for audio rate modulation has been added
Max for Live Devices Improvements:
- The LFO, Shaper, Expression Control, Envelope Follower, Envelope MIDI, and Shaper MIDI devices now support modulation; this means that a parameter's relative value can be modulated without taking the value over completely. The behavior can be controlled via the Mod toggle. There are also Modulation Polarity switches which can be used to flip the polarity of the modulation. If the Mod toggle is switched off, any mapped modulation behaves exactly as it did prior to this change, i.e., the parameter value is taken over and cannot be adjusted independently.
- Clip Modulation is now enabled on all built-in Max for Live device parameters.
- The devices now feature faster load times and optimized performance.
In modulator devices:
- Non-LCD numboxes now use slider controls.
- The visual mapping state is cancelled after trying to map to a parameter that was already mapped.
- Patch code is formatted and commented consistently, using all latest Max features, for users who open up the devices (note that this does not apply to DS devices).
Multiband Dynamics:
- The Multiband Dynamics device’s interface has been updated. The Time (Attack and Release) parameters, Above Threshold and Ratio parameters, and Below Threshold and Ratio parameters are now displayed in individual sections.
Note Length:
- Added a Latch mode, which you can turn on using the new Latch button beneath the Trigger Source switch. Latch mode operates differently based on whether the Trigger Source switch is set to Note On or Note Off. If Note On is selected, latched notes will end when all keys and a sustain pedal (if connected) are released and a new Note On message is received. If Note Off is selected, latched notes will start playing when all keys and a sustain pedal (if connected) are released and a new Note Off message is received.
- Swapped the positions of the Gate and Length knobs.
- Split the Time mode toggle into two separate buttons, now positioned below the Length knob.
- Renamed the "Release Vel.2" control to "Rel Vel".
- Renamed the "Decay Time" control to "Decay".
Operator:
- Added per-note pitch-bend support to the Operator device, which can be enabled via the Enable Note Pitch Bend context menu entry in the device's title bar. Note: Switching this option off can help preserve a stable pitch when using an MPE controller as input.
Pitch:
- Added a Use Current Scale toggle to the device's title bar. When enabled, and if a clip has an active scale, Pitch follows the scale selected in the Current Scale Root Note and Current Scale Name choosers.
- Added Step Down/Up (-/+) buttons and a dedicated Step Width slider underneath the Pitch control. The Step Down/Up buttons decrease/increase the Pitch parameter by the distance set in the Step Width slider. All of these controls can be assigned Key and/or MIDI mappings.
- Repositioned the Lowest and Range sliders.
- Added a Mode drop-down menu containing three different modes to choose from: Block, Fold, and Limit. - The selected mode determines what happens to notes outside of the range defined by the Lowest and Range parameters.
- The Pitch device now transforms per-note pitch bend messages in scale when
 OperaOpera 117.0 Build 5408.35 (64-bit)
OperaOpera 117.0 Build 5408.35 (64-bit) PC RepairPC Repair Tool 2025
PC RepairPC Repair Tool 2025 PhotoshopAdobe Photoshop CC 2025 26.3 (64-bit)
PhotoshopAdobe Photoshop CC 2025 26.3 (64-bit) OKXOKX - Buy Bitcoin or Ethereum
OKXOKX - Buy Bitcoin or Ethereum iTop VPNiTop VPN 6.3.0 - Fast, Safe & Secure
iTop VPNiTop VPN 6.3.0 - Fast, Safe & Secure Premiere ProAdobe Premiere Pro CC 2025 25.1
Premiere ProAdobe Premiere Pro CC 2025 25.1 BlueStacksBlueStacks 10.41.661.1001
BlueStacksBlueStacks 10.41.661.1001 Hero WarsHero Wars - Online Action Game
Hero WarsHero Wars - Online Action Game TradingViewTradingView - Trusted by 60 Million Traders
TradingViewTradingView - Trusted by 60 Million Traders LockWiperiMyFone LockWiper (Android) 5.7.2
LockWiperiMyFone LockWiper (Android) 5.7.2

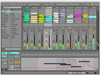
Comments and User Reviews